¡Aprende de forma sencilla en este artículo cómo tener una terminal Linux en tu Windows 10 para gestionar los archivos de tu computadora!
Hay varias formas de emular una terminal de Linux en Windows 10, y en este artículo aprenderás a habilitar el subsistema Linux en tu computadora y usar Ubuntu para ejecutar tu terminal y poder usar las bibliotecas de comandos Shell en tu máquina. ¿Vamos?
Cómo tener un terminal Linux en Windows 10
Activando el Subsistema Linux en Windows 10
1. La primera configuración necesaria será habilitar el subsistema Linux en Windows. Para ello busca en el menú de búsqueda por Activar o desactivar las características de Windows.
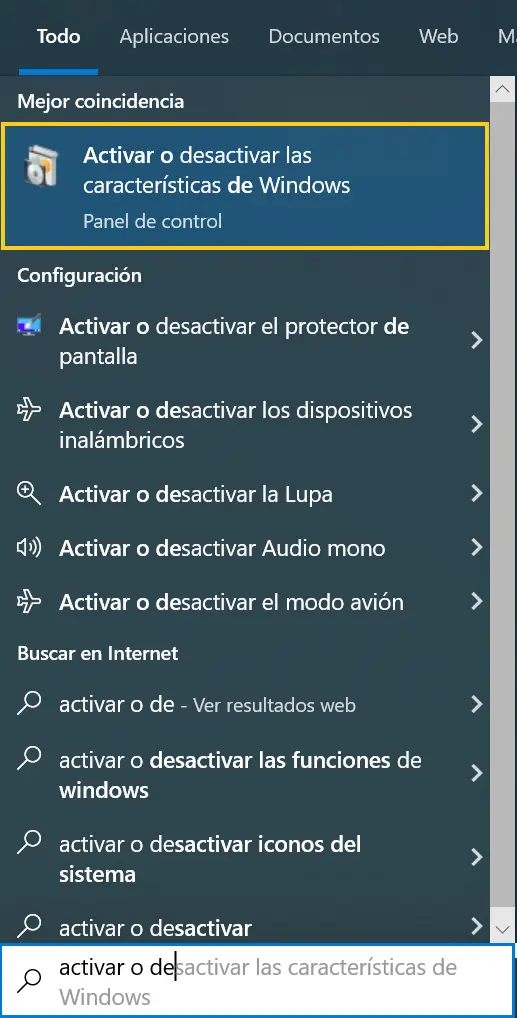
2. Localiza y activa la opción Subsistema de Windows para Linux. A continuación, haz clic en Ok.
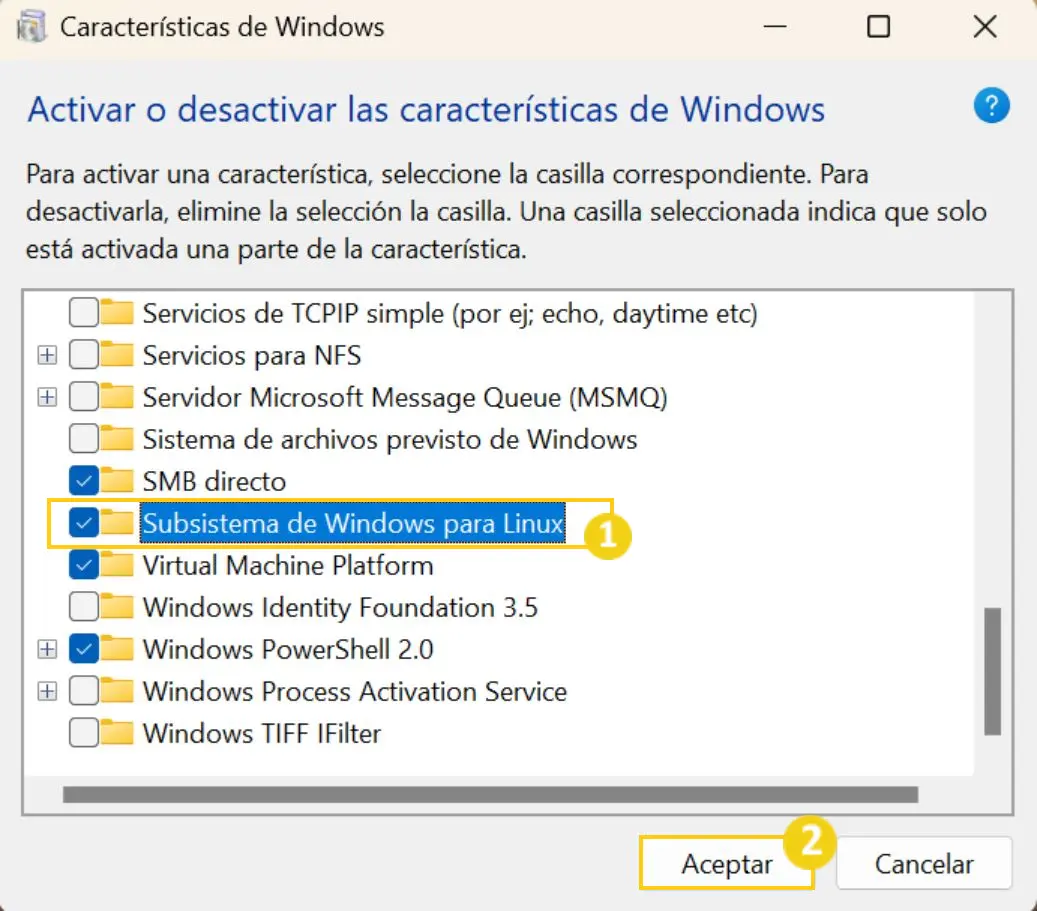
3. ¡Listo! Si has activado esta opción, se te pedirá que reinicies la computadora. Haz esto y continúa con el siguiente paso.
Instalación de Ubuntu en Windows 10
1. Ubuntu es una de las distribuciones de Linux más utilizadas, por lo que es la que recomendamos. En la barra de búsqueda de Windows, busca la aplicación Microsoft Store.
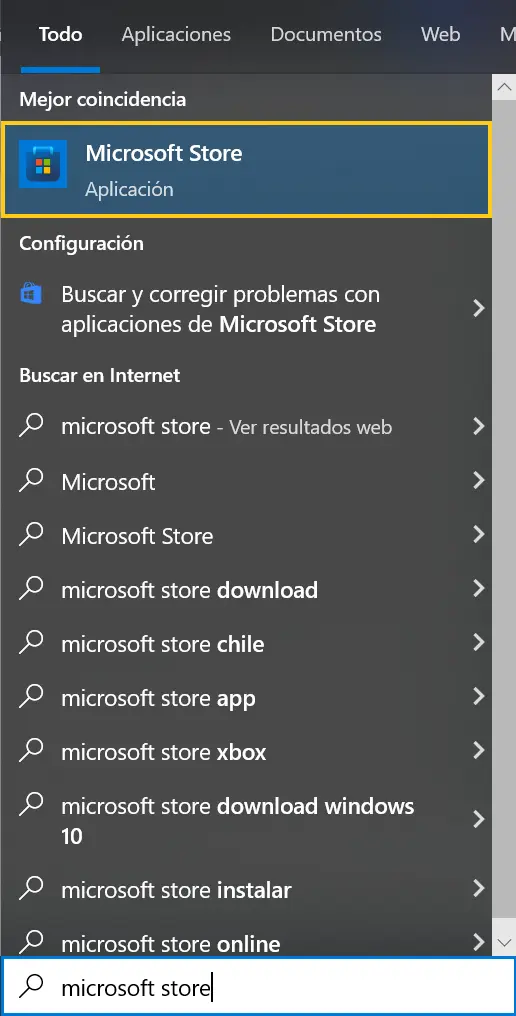
2. En la barra de búsqueda, busca Ubuntu. A continuación, haz clic en la versión que prefieras, en este artículo se utilizará la versión Ubuntu 20.04.4 LTS.
Haz clic en Obtener, espera un momento y luego haz clic en Instalar.
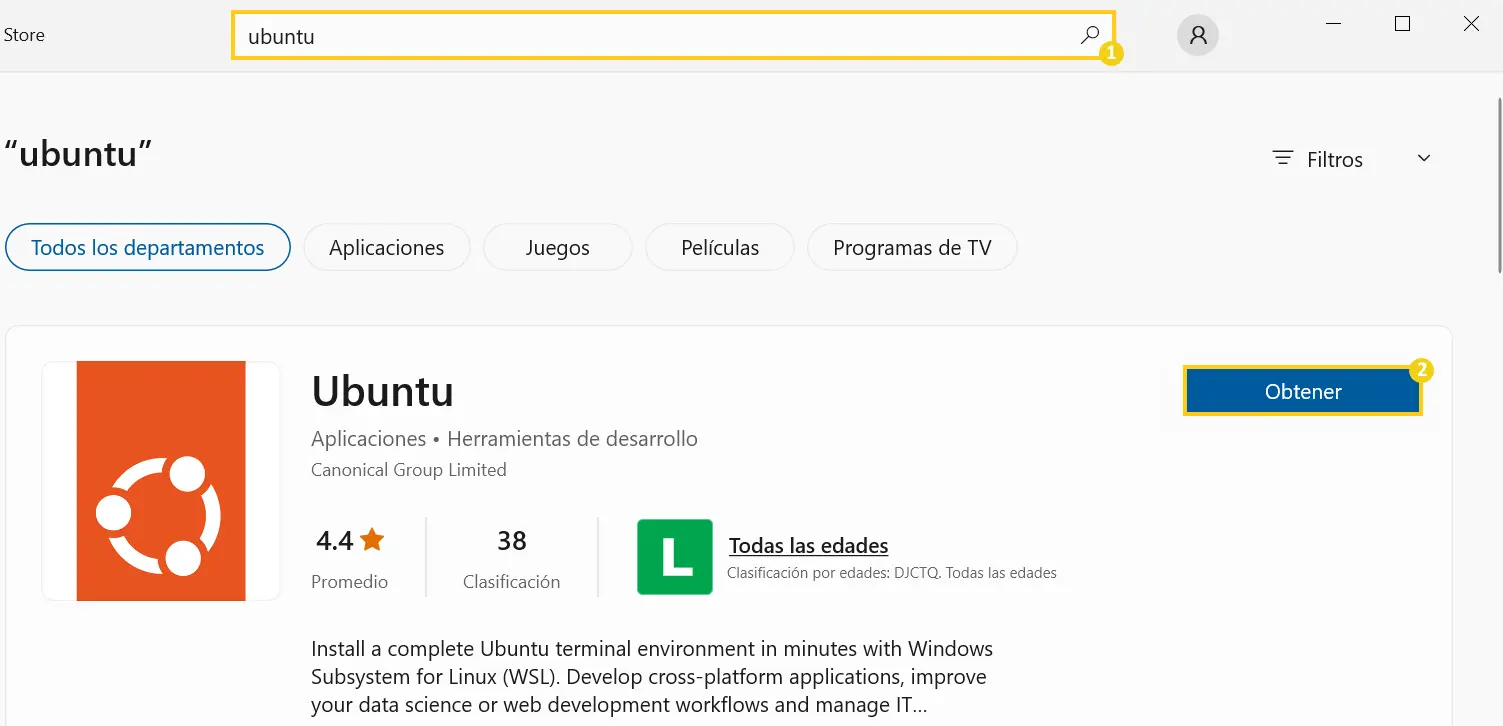
3. Después de hacer clic en el botón de instalación, se abrirá un terminal con el mensaje “Installing, this may take a few minutes…” (Instalando, esto puede tardar unos minutos) espera hasta que se complete la instalación y entonces se te pedirá tu nombre de usuario. Después de introducir tu nombre pulsa Enter.
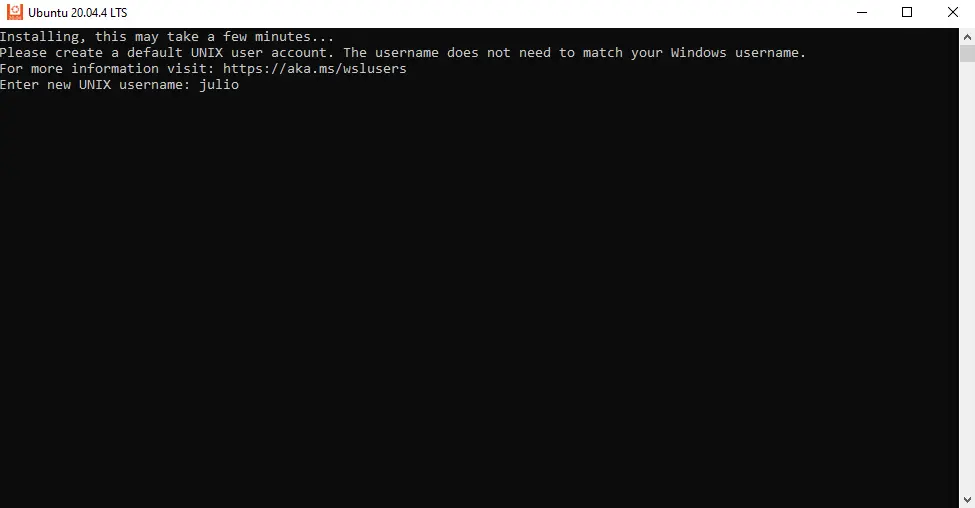
4. A continuación, se te pedirá que introduzcas una contraseña para acceder a tu usuario en esta Terminal. Cuando escribas la contraseña en este punto, la Terminal no registrará los caracteres en la pantalla, pero interpretará la contraseña de todos modos. A continuación, repite tu contraseña de nuevo.
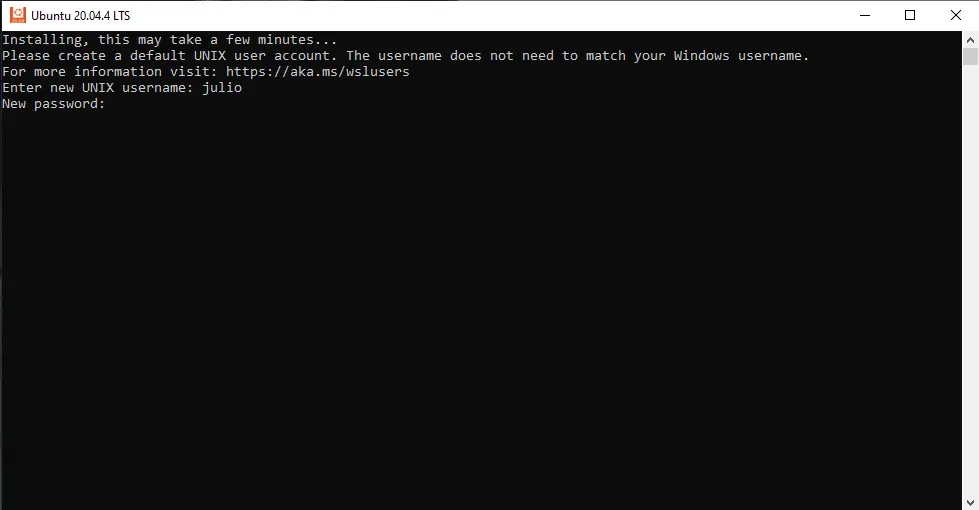
5. ¡Listo! Tu terminal está lista para ser utilizada.

Conclusiones Finales
En este artículo aprendiste a habilitar WSL (Windows Subsystem for Linux) e instalar Ubuntu para emular una terminal Linux en tu Windows 10.
Si tienes alguna dificultad o si tienes alguna sugerencia de cosas que no se han mencionado, déjala en los comentarios y actualizaremos este artículo en el futuro.
¡Hasta la próxima! :^)

