Editar el pie de página en WordPress es importante para hacer esta parte de tu sitio más atractiva. Mira algunas formas de hacerlo.
El final de una página web o blog, conocido como pie de página o “footer”, es crucial en una estrategia de marketing digital eficiente, aunque no siempre recibe la atención que merece por parte de los creadores de contenido.
Por esta razón, es importante que, al crear o administrar su sitio web, sepa cómo editar el pie de página en WordPress. En este artículo, le explicaremos cómo hacerlo y cómo diseñar un pie de página atractivo y lleno de información interesante para sus usuarios. Siga leyendo para obtener una guía paso a paso sobre este tema.
¿Qué es un pie de página en WordPress?
El pie de página es la sección del sitio web en la que los usuarios pueden encontrar información adicional sobre su organización y enlaces adicionales para navegar por su página. Aunque esté ubicado al final de la página, el pie de página es una parte importante de su sitio web y no debe pasarse por alto.
A menudo, los usuarios se desplazan hasta el final de la página para encontrar información importante sobre la empresa de manera rápida, práctica y directa.
Aunque este no es un recurso exclusivo de WordPress, esta plataforma será el enfoque de nuestro artículo. WordPress ofrece algunas particularidades, como un diseño predefinido según el tema instalado.
Cada tema de WordPress suele tener diferentes diseños de pie de página, pero no siempre coinciden con su sitio ni se integran de manera armoniosa. Por eso es importante personalizarlo y adaptarlo a su contenido.
¿Cómo editar el pie de página en WordPress?
A pesar de tener un diseño predefinido, es posible editar el pie de página en WordPress y adaptarlo a la imagen de su sitio, personalizando toda la información que considere relevante. Además, el diseño de esta sección debe ser coherente con su sitio web.
La información y el diseño se complementan y aportan una “conclusión” al sitio web. Por lo tanto, es importante prestar atención al pie de página para que no sea discordante con el concepto de su página y las necesidades de su audiencia.
Es importante destacar que este tipo de edición no es muy complejo. Si encuentra dificultades o no sabe cómo hacerlo, le presentamos cinco formas prácticas de editar el pie de página en WordPress. Siga leyendo.

Usando Widgets
Una forma sencilla de editar el pie de página de su sitio web en WordPress es mediante el uso de “Widgets”. Esta área le permite agregar contenido personalizado al pie de página de su sitio.
Para hacerlo, siga estos pasos:
- Inicie sesión en el panel de administración de WordPress.
- En el menú de la izquierda, vaya a “Apariencia” y haga clic en “Widgets”.
- En el panel de Widgets, verá una lista de áreas de Widgets disponibles. Busque un área de Widget llamada “Pie de página” o algo similar, dependiendo de su tema.
- Arrastre y suelte los Widgets que desea agregar al pie de página.
- Configure las opciones de los Widgets según sus preferencias, como título, texto y formato.
- Haga clic en “Guardar” para finalizar los cambios.
Los Widgets son una excelente forma de agregar elementos como información de contacto, enlaces a redes sociales y listas de publicaciones recientes a su pie de página.
Con el Editor de Bloques
Si está utilizando el editor de bloques Gutenberg en WordPress, puede personalizar el pie de página con su ayuda. Gutenberg ofrece flexibilidad para crear diseños personalizados. Aquí le mostramos cómo hacerlo:
- Inicie sesión en el panel de administración de WordPress.
- Cree una nueva página o edite una existente donde desee agregar su pie de página personalizado.
- En el editor de bloques, puede utilizar varios bloques para construir su pie de página. Algunos bloques útiles incluyen “Párrafo” para agregar texto y “Imagen” para agregar logotipos o iconos.
- Organice los bloques en el diseño deseado, agregando texto, enlaces o elementos gráficos según sea necesario.
- Después de crear el pie de página deseado, haga clic en “Actualizar” para guardar los cambios en la página.
El editor de bloques es una excelente opción para aquellos que desean crear un pie de página altamente personalizado con control total sobre el diseño.
Eliminando el mensaje “Powered by WordPress”
Si desea que su sitio tenga un aspecto más profesional y personalizado, puede eliminar el mensaje “Powered by WordPress” del pie de página. Para hacerlo, siga estos pasos:
- Inicie sesión en el panel de administración de WordPress.
- En el menú de la izquierda, vaya a “Apariencia” y haga clic en “Editor”.
- En el editor de temas, busque el archivo del pie de página. Por lo general, se llama “footer.php” y se encuentra en la sección “Modelos” o “Plantillas”.
- Abra el archivo del pie de página y busque el código que muestra el mensaje “Powered by WordPress”. Elimine o comente ese código.
- Haga clic en “Actualizar archivo” para guardar los cambios.
¡Listo! Una vez hecho esto, el mensaje “Powered by WordPress” se eliminará del pie de página de su sitio, dándole una apariencia más personalizada.
Nota: Asegúrese de hacer una copia de seguridad del archivo antes de realizar cualquier cambio, en caso de que algo salga mal.
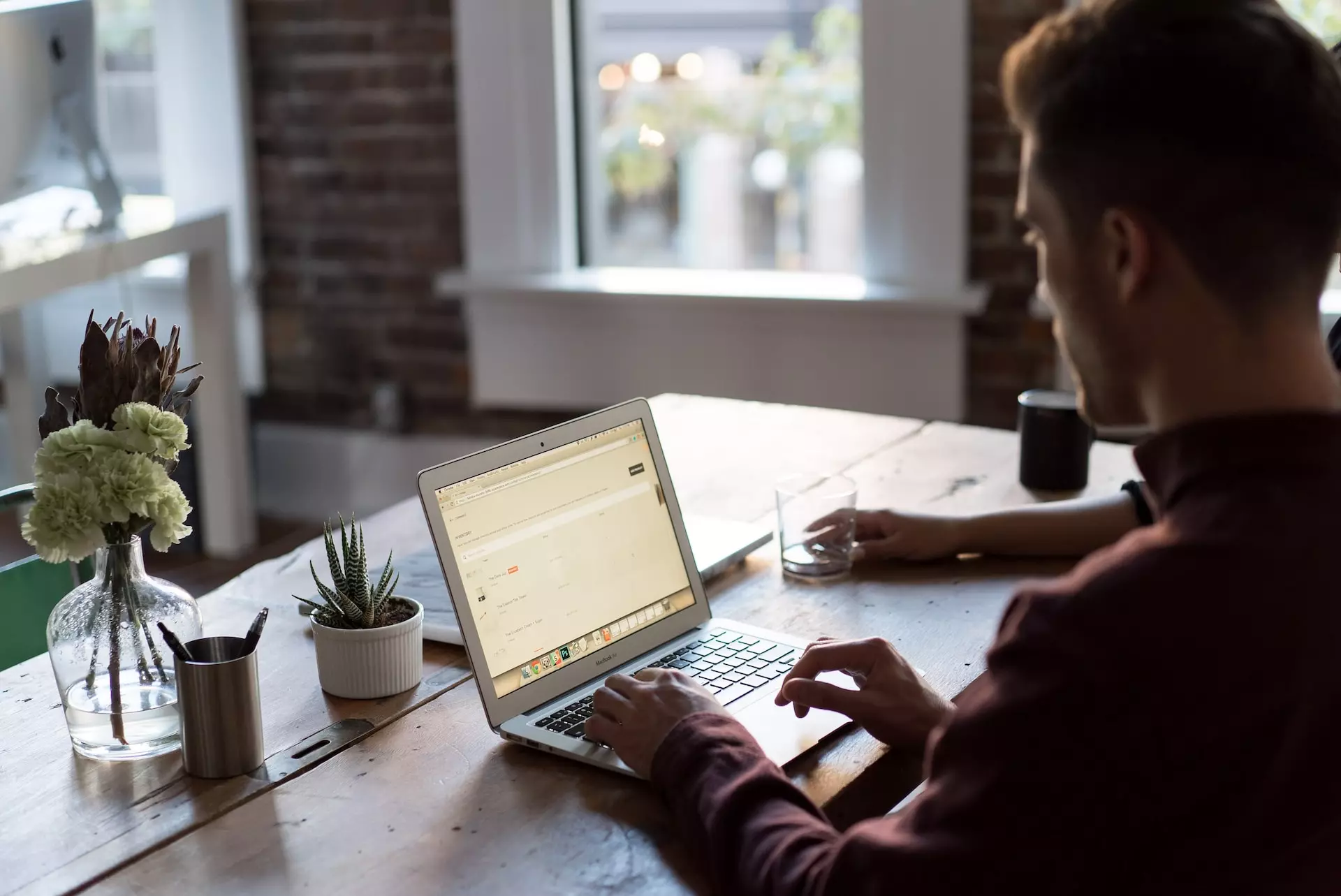
Con complementos
Por último, si prefieres un enfoque más sencillo y no quieres editar directamente el código de tu tema, puedes utilizar complementos para editar el pie de página. Dos complementos populares para este propósito son WPCode y Header Footer Code Manager, ambos gratuitos.
WPCode es el antiguo Insert Headers and Footers y agrega códigos y scripts al pie de página del sitio. Con esto, no es necesario editar los archivos del tema. Ya viene con una biblioteca de códigos incorporada, por lo que es posible encontrar algunos de los fragmentos de código para WordPress más populares.
La interfaz de este complemento es sencilla e intuitiva, por lo que no debe tener miedo de usarlo, incluso si no tiene mucha experiencia en el área. Por otro lado, Header Footer Code Manager te ayuda a agregar fragmentos de código al pie de página de tu sitio.
También gestiona su posición. Pensando en una mejor experiencia, este complemento te permite configurar los códigos para que se carguen adecuadamente en la versión móvil o de escritorio del sitio.
Los fragmentos de código reutilizables son otra ventaja de Header Footer, ya que ofrece una lista variada lista para usar. Este complemento es compatible con códigos CSS, HTML y JavaScript de cualquier servicio, incluidos Google AdSense, Twitter y Clicky Web Analytics.
Ahora que sabes un poco más sobre ellos, veamos cómo usarlos para editar el pie de página:
WPCode
- Inicia sesión en el panel de administración de WordPress.
- En el menú de la izquierda, ve a “Complementos” y haz clic en “Añadir nuevo”.
- En el campo de búsqueda, escribe “WPCode” y presiona “Enter”.
- Haz clic en “Instalar ahora” junto al complemento WPCode y luego en “Activar”.
- En el menú de la izquierda, ve a “WPCode” y haz clic en “Añadir nuevo”.
- Ingresa el código que deseas agregar a tu pie de página y haz clic en “Guardar código”.
Vuelve al editor de bloques o al personalizador de temas para ver los cambios en tu pie de página.
Header Footer Code Manager
Debes comenzar instalando el complemento. Para hacerlo, inicia sesión en el panel de administración de tu sitio WordPress.
En el menú lateral, ve a “Complementos” y haz clic en “Añadir Nuevo”. En el campo de búsqueda, escribe “Header Footer Code Manager” y presiona “Enter”. Debería aparecer el complemento “Header Footer Code Manager” en los resultados. Haz clic en “Instalar ahora” y luego en “Activar”.
Accede a la Configuración del Complemento
Después de activar el complemento, puedes acceder a sus configuraciones para agregar el código personalizado al pie de página.
En el panel de administración de WordPress, ve a “Configuración” y luego haz clic en “Header Footer Code Manager”.
Agrega el código al pie de página: ahora estás en la interfaz del complemento, donde puedes agregar tu código personalizado al pie de página. Para ello, haz clic en “Añadir código a” y selecciona la opción “Footer”.
En el campo “Código”, pega el código que deseas agregar al pie de página de tu sitio.
Si deseas habilitar o deshabilitar el código en ciertas páginas o publicaciones, puedes hacerlo seleccionando las opciones apropiadas en “Habilitar código” y “Deshabilitar código”.
Desplázate hacia abajo y haz clic en el botón “Guardar configuración”.
Verifica el pie de página: después de guardar las configuraciones, el código personalizado se insertará en el pie de página de tu sitio WordPress. Asegúrate de verificar si el código funciona según lo esperado.
¿Por qué es importante utilizar el pie de página en WordPress?
Piensa en el pie de página de WordPress como la conclusión de un texto. Si da la impresión de que falta algo, tiene un diseño poco atractivo o información confusa, puede tener el potencial de arruinar la experiencia del usuario al visitar tu página.
Esta parte de tu sitio web puede contener información como datos de contacto, enlaces a algunas páginas clave, botones de redes sociales, entre otros. El pie de página también puede tener contenido más dinámico. Aquí tienes algunos ejemplos:
- Entradas recientes: incluir una lista de las entradas más recientes de tu blog en el pie de página puede alentar a los visitantes a explorar más contenido en tu sitio.
- Comentarios: resaltar los comentarios más recientes de los lectores puede mostrar que tu sitio está activo y puede involucrar a los visitantes en la discusión.
- Categorías populares: enumerar algunas de las categorías más populares de tu sitio en el pie de página puede ayudar a los visitantes a encontrar rápidamente el tipo de contenido que están buscando.
- Enlaces a páginas importantes: incluir enlaces a páginas clave, como “Sobre nosotros”, “Contacto” o “Política de privacidad”, hace que esta información sea fácilmente accesible para los visitantes.
- Botón de suscripción: si tienes una lista de correo electrónico o una lista de transmisión en WhatsApp, puedes agregar un formulario para aquellos que estén interesados en unirse.
- Mapa del sitio: un enlace a un mapa del sitio o una lista de páginas puede ser útil para que los usuarios tengan una visión general.
Por lo tanto, es necesario prestar atención para estructurar de manera completa e intuitiva esta parte de tu sitio. Es posible que no sea tan visitada como el encabezado, pero muchas personas tienen la costumbre de desplazarse hasta allí precisamente para encontrar información de manera más directa.
Conclusión
En resumen, editar el pie de página en WordPress se puede hacer de varias maneras. Elige la opción que mejor se adapte a tus necesidades y habilidades técnicas. Experimenta con cada método y utiliza el que mejor se adapte a tu proyecto.
Además, piensa en la experiencia del usuario. Ese es el punto clave para crear un pie de página atractivo, intuitivo y útil para él. Otro aspecto importante es que antes de editar, siempre recuerda hacer copias de seguridad para evitar posibles problemas.

