¡Aprende a instalar WordPress en la computadora y crea sitios webs increíbles! Tutorial fácil y completo para instalar en localhost.
WordPress es una de las plataformas de gestión de contenidos más populares del mundo, utilizada por millones de personas para crear blogs, sitios web y tiendas online. Una de las formas de explorar y desarrollar sus funcionalidades es instalando WordPress en tu propia computadora. Esta instalación se conoce como “localhost” y te permite probar y personalizar WordPress sin necesidad de conexión a internet. En este artículo, vamos a mostrar el paso a paso de como instalar WordPress en tu computadora local. ¿Vamos?
Requisitos
Antes de instalar WordPress en tu computadora, es importante garantizar que el sistema cumple con los requisitos mínimos necesarios. A continuación, se muestra una lista de los requisitos básicos para la instalación de WordPress en localhost:
- Tener instalado un programa XAMPP en tu computadora. XAMPP simula un servidor de alojamiento dentro de tu máquina y aporta características como PHP, MySQL y muchas otras funciones presentes en un servidor que son requisitos para el funcionamiento de WordPress. Puedes descargarlo e instalarlo para Windows, Linux o Mac a través de la página de descarga de XAMPP.
Cómo instalar WordPress en la computadora (localhost)
- Abre el programa XAMPP que has instalado previamente. Haz clic en Start para os módulos Apache y MySQL.
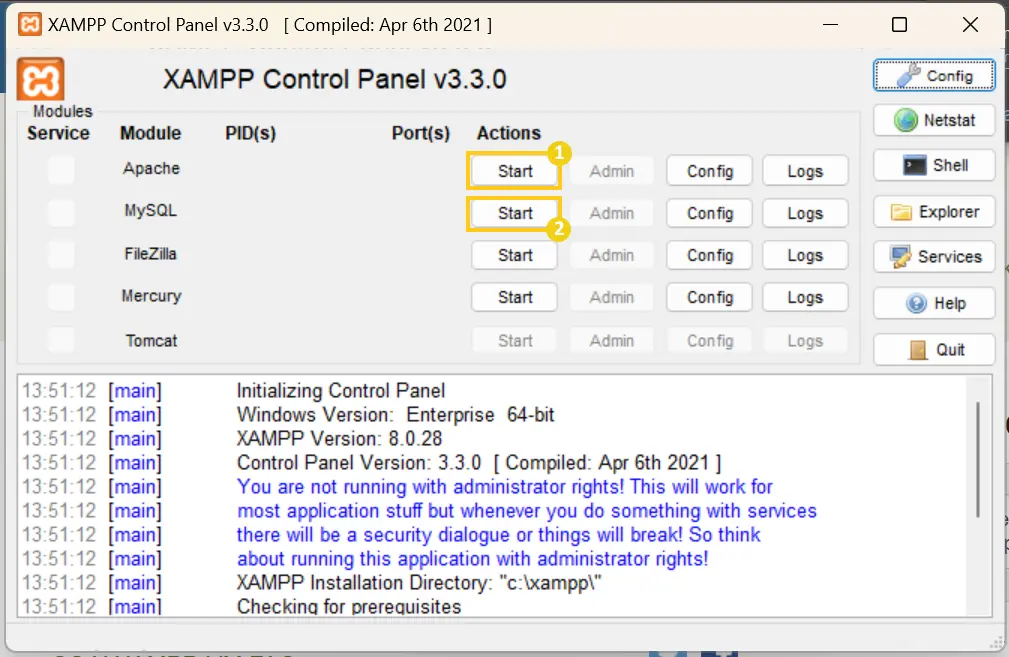
- Una vez activados ambos módulos, haz clic en Admin en el módulo MySQL.
- Se abrirá en tu navegador por defecto PHPMyAdmin. Haz clic en Nuevo, define un nombre para la base de datos (sólo minúsculas y sin espacios) y luego haz clic en Crear. Esta será la base de datos de tu sitio web WordPress, a continuación, vamos a descargar los archivos de WordPress.
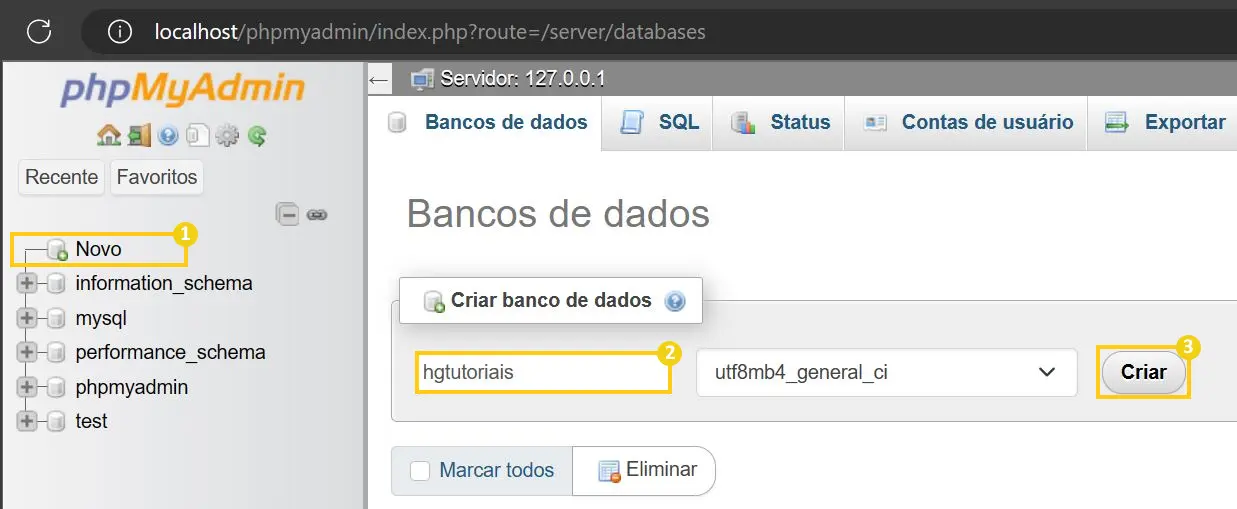
- Accede al sitio web de descarga del repositorio de WordPress y haz clic en Descargar WordPress.
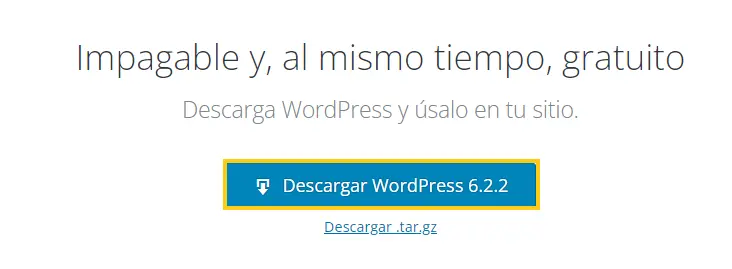
- Mueve el archivo que acabas de descargar al directorio C:\xampp\htdocs (Esto en Windows, se estás en Linux estará en /xampp/htdocs y en Mac Aplicativos > xampp > htdocs).
Después de mover le archivo a este directorio, descomprímelo y se creará un directorio llamado wordpress.
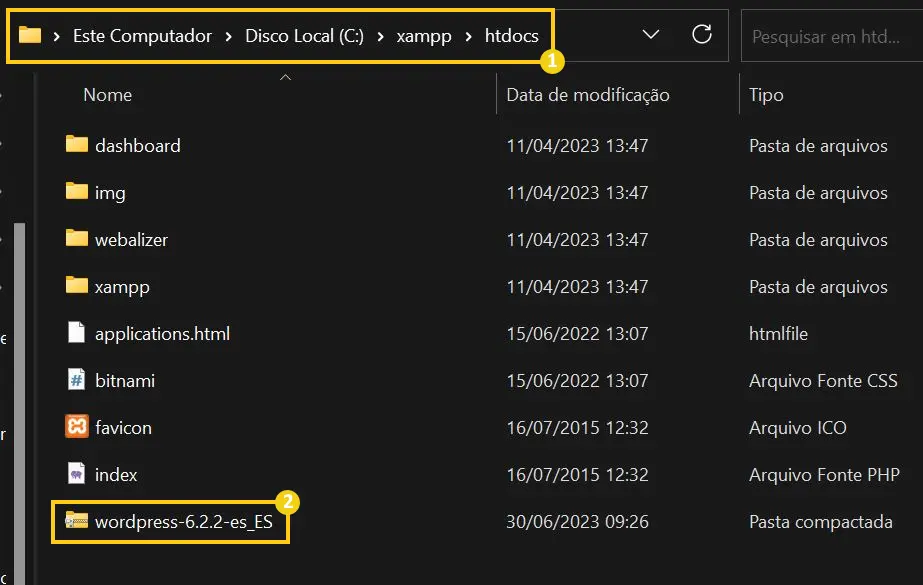
- Después de descomprimir el archivo, en tu navegador, busca por “localhost/wordpress” y accederás a la pantalla de instalación de WordPress. Haz clic en ¡Vamos a ello!
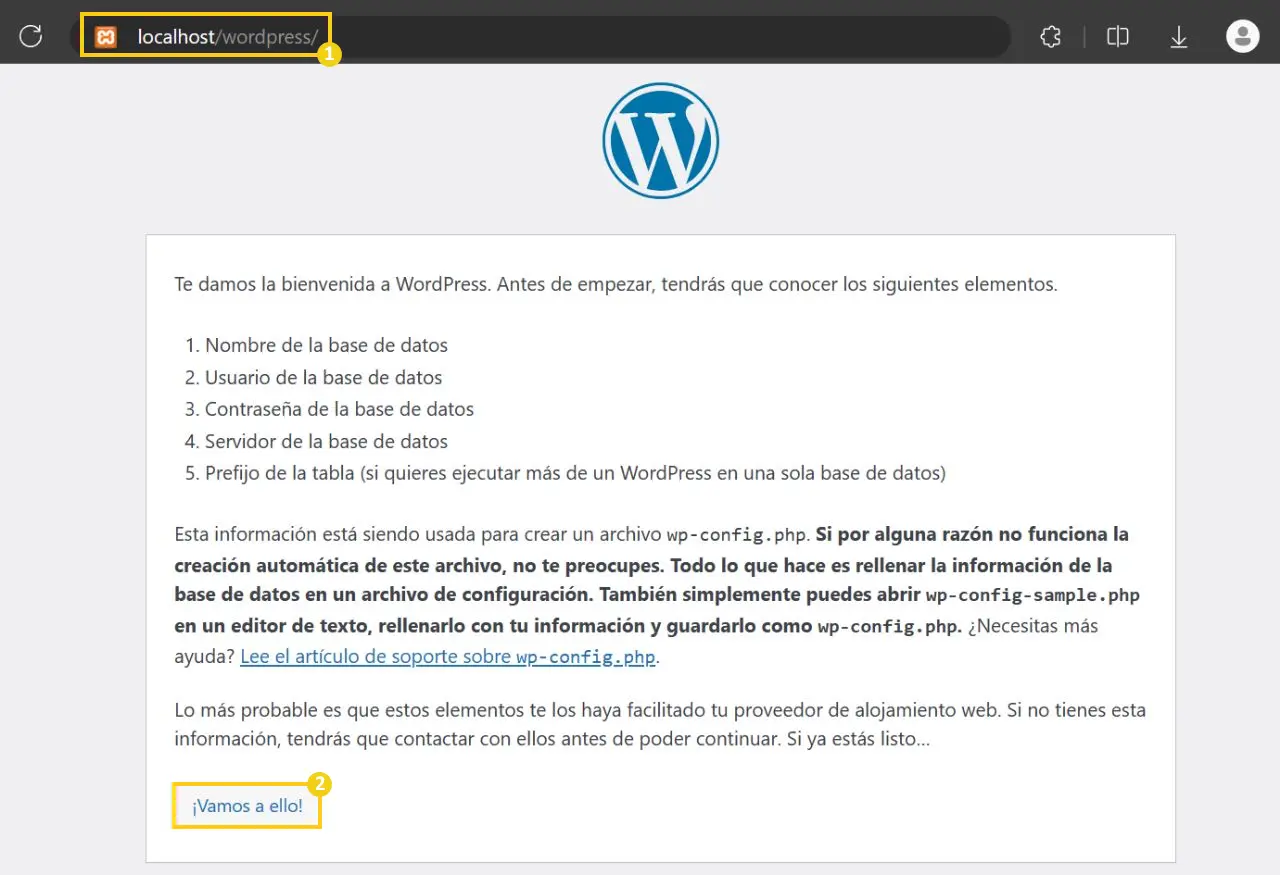
- Rellena los campos de la siguiente manera:
- Nombre de la base de datos: introduce el nombre de la base de datos que has definido en el paso 3.
- Nombre de usuario: introduce root.
- Contraseña: deja este espacio en blanco.
- Servidor de la base de datos: dejar en localhost.
- Prefijo de la tabla: dejar wp_.
- Ahora haz clic en Enviar.
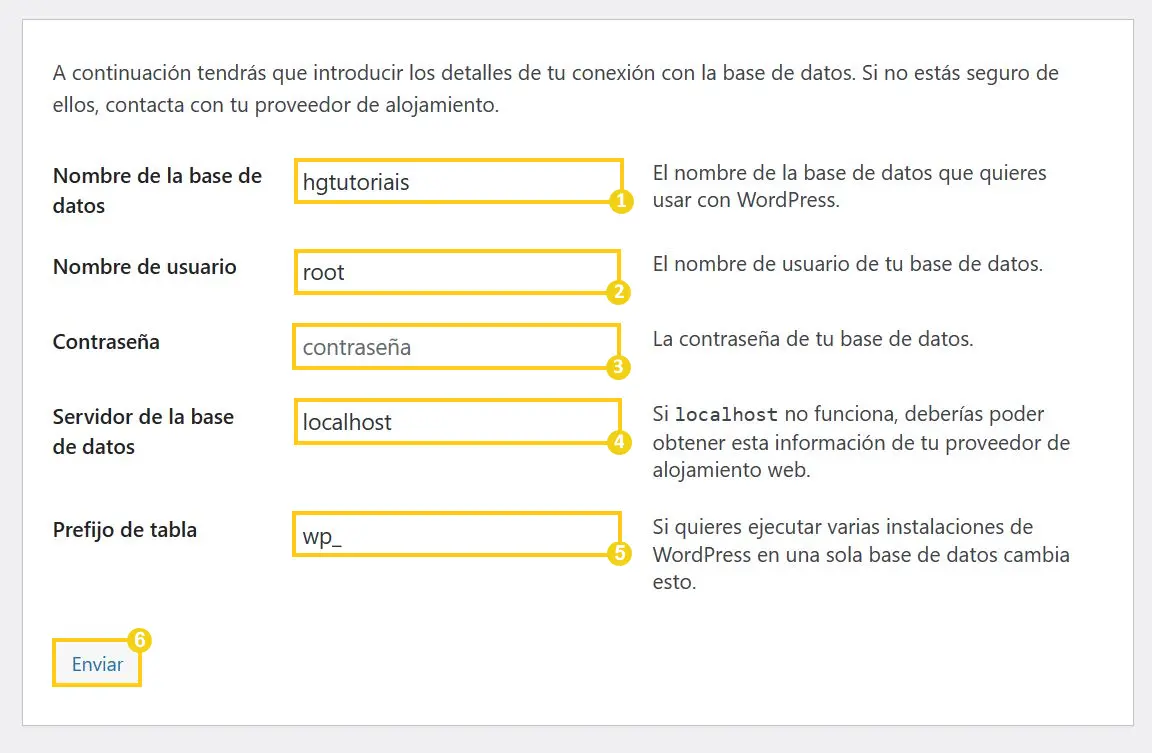
- Si todo va bien, aparecerá un mensaje de que WordPress consiguió conectarse con la base de datos. Haz clic en Realizar la instalación.
Si recibes un mensaje de error, asegúrate de que el directorio wordpress posee permisos de edición para todos los usuarios.
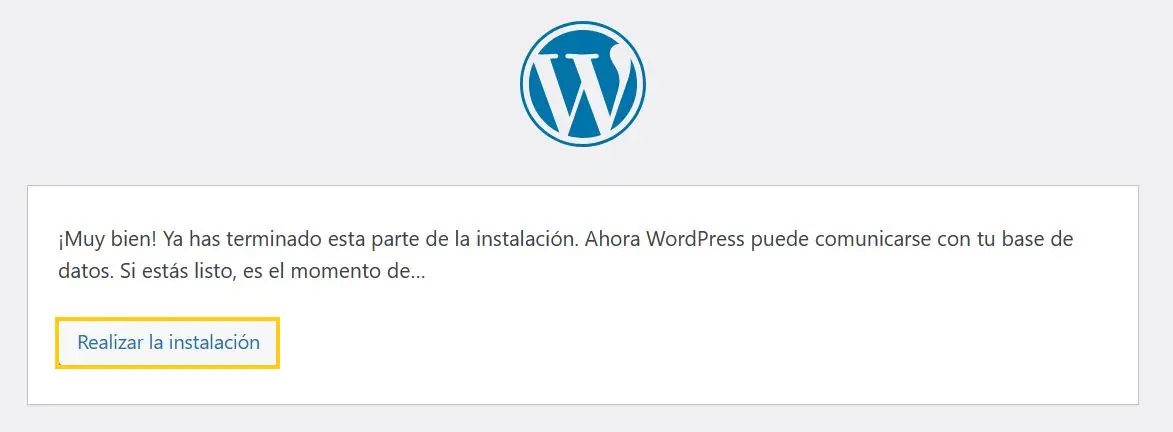
- Rellena los campos de la siguiente manera:
- Título del sitio web: introduce el título de tu sitio web.
- Nombre de usuario: introduce el nombre del administrador de tu WordPress, utilizarás esta información para acceder al panel de administración.
- Contraseña: introduce la contraseña de tu usuario de WordPress.
- Tu correo electrónico: introduce un correo electrónico de contacto para recibir notificaciones de WordPress
- Por último, haz clic en Instalar WordPress.
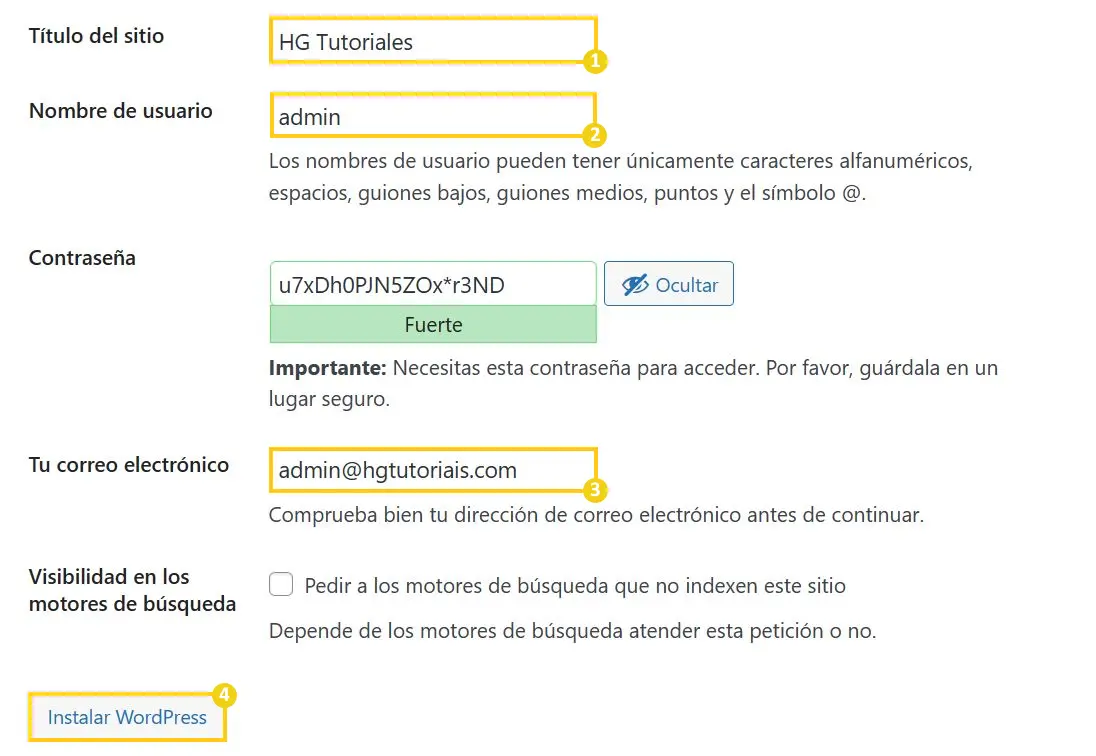
¡Listo! Tu WordPress se ha instalado correctamente en localhost. Ahora puedes acceder al entorno de administrador a través de la URL: localhost/wordpress/wp-login.php
Conclusiones Finales
En este artículo has aprendido cómo instalar WordPress en tu computadora como un servidor localhost.
Si tienes alguna dificultad o si tienes alguna sugerencia de algo que no fue mencionado, déjalo en los comentarios y actualizaremos este artículo en el futuro. También te recomiendo estos otros materiales relacionados con este tema:
- Cómo conectar WordPress a una base de datos externa
- Alojamiento de sitio o WordPress: ¿cuáles son las diferencias?
¡Hasta la próxima! :^)

