Si tienes el plugin de Elementor instalado en WordPress, aquí tienes dos formas de solucionar el error 500.
Si usas WordPress, probablemente ya conozcas el plugin de edición de páginas llamado Elementor, hace que toda la personalización de tu sitio sea muy práctica e intuitiva, y por eso se ha vuelto muy popular en la comunidad.
En este artículo se presentarán posibles soluciones al error 500 en Elementor, estos métodos también pueden arreglar el error en el que Elementor se carga sin parar. Y no está de más recordar que es bueno hacer una copia de seguridad antes de empezar a realizar los ajustes de esta guía. ¿Vamos?
Solucionando el error 500 de Elementor
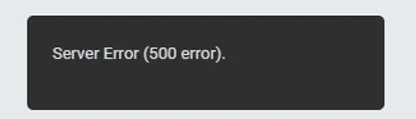
Antes de realizar los procedimientos que se indican a continuación, haz una copia de seguridad de tus archivos, cualquier daño a tu sitio es tu responsabilidad, así que toma precauciones.
Comprueba algunas posibles soluciones a este error:
Ajustando los parámetros de PHP
1. Desde el cPanel de su alojamiento de dominio, debes ir a la página de Dominios.

2. A continuación, localiza la línea del dominio que está teniendo un error 500 en Elementor, y haz clic en el directorio de ese dominio.
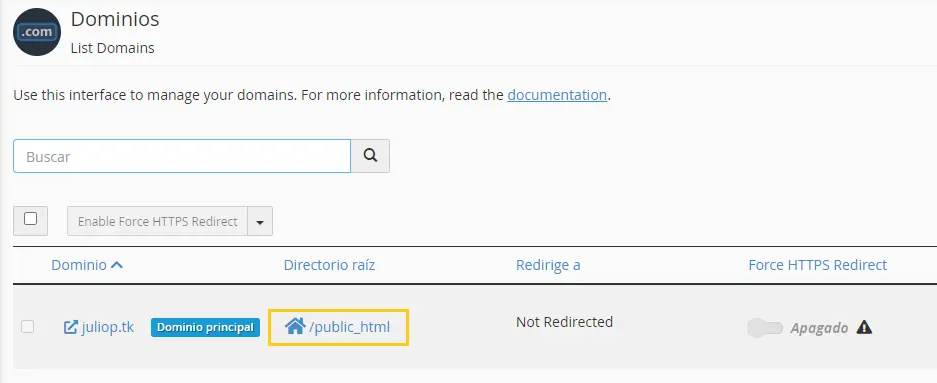
3. Haz clic en Configuración en la esquina superior derecha, y luego marca la casilla Mostrar archivos ocultos (dotfiles). Por último, haz clic en Guardar.
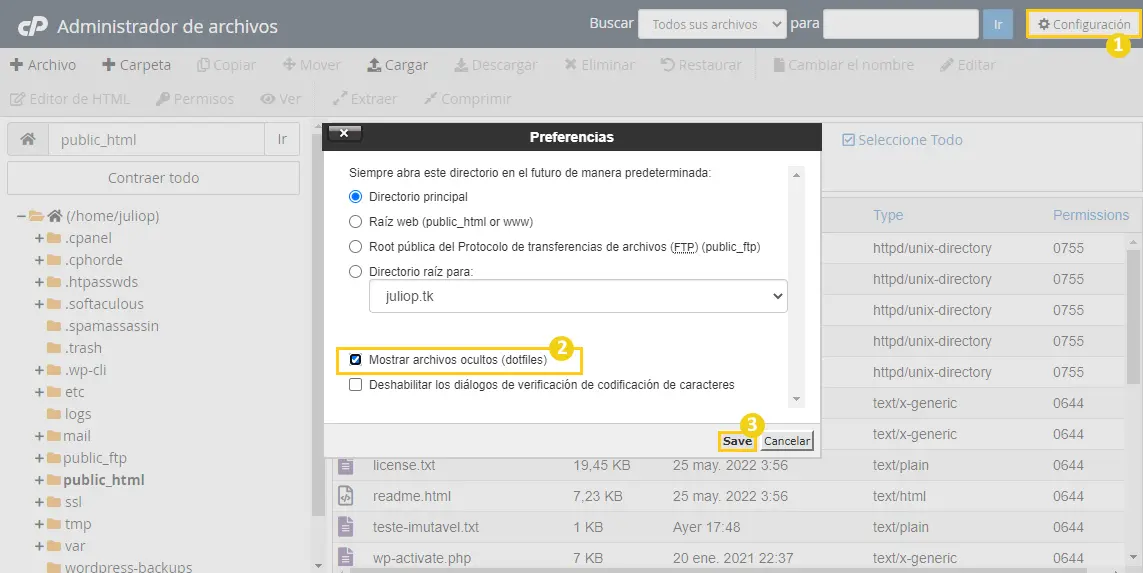
4. A continuación, comprueba si el directorio contiene algún archivo llamado .user.ini o php.ini, si es así, elimínalo.
Recuerda guardar una copia de seguridad del archivo para poder restaurarlo si el método no funciona.
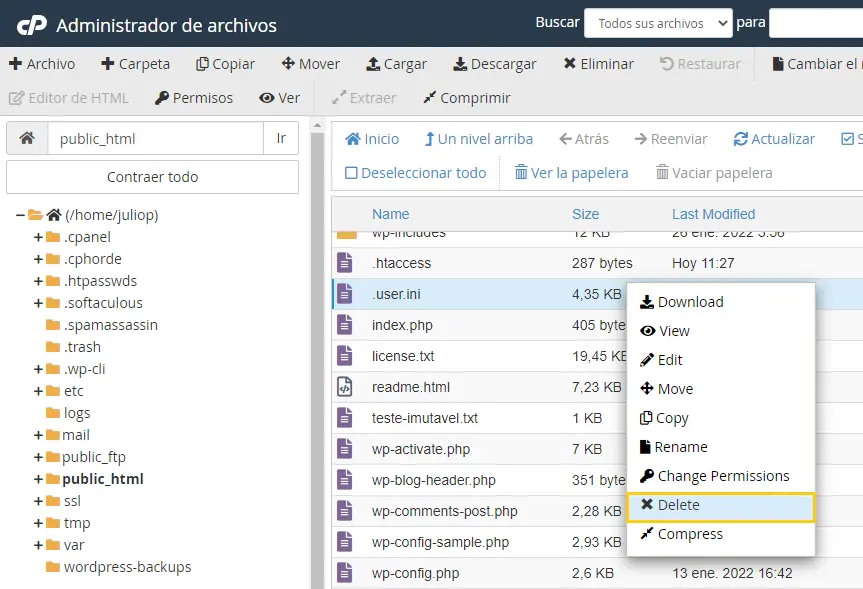
5. Comprueba los directorios superiores en busca de archivos llamados .user.ini o php.ini y elimínalos.
Recuerda guardar una copia de seguridad del archivo para poder restaurarlo si el método no funciona.
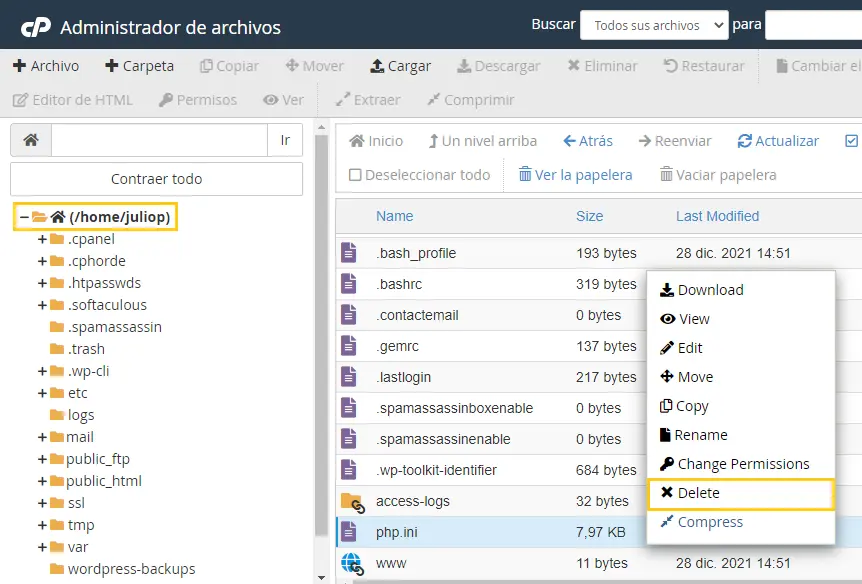
6. Vuelve al directorio del dominio al que accediste en el paso 3, y haz clic en + Archivo en la parte superior de la pantalla. Crear un archivo llamado .user.ini
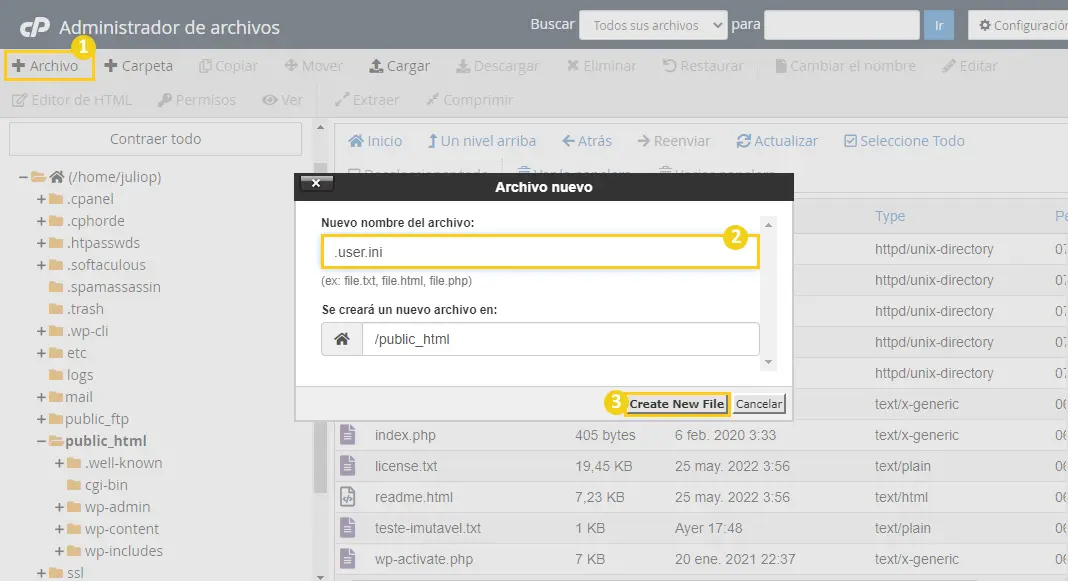
7. Haz clic con el botón derecho del ratón en el archivo recién creado y, a continuación, haz clic en Editar.
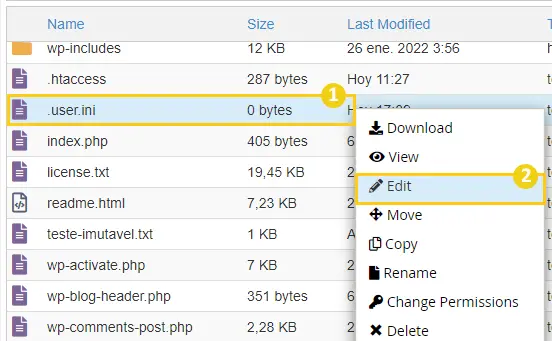
8. Dentro del archivo, introduce los siguientes parámetros PHP:
display_errors = Off max_execution_time = 30 max_input_time = 60 memory_limit = 512M max_input_vars = 3000 post_max_size = 64M upload_max_filesize = 64M output_buffering = On always_populate_raw_post_data = -1 imagick.skip_version_check = true
A continuación, haz clic en Guardar cambios.
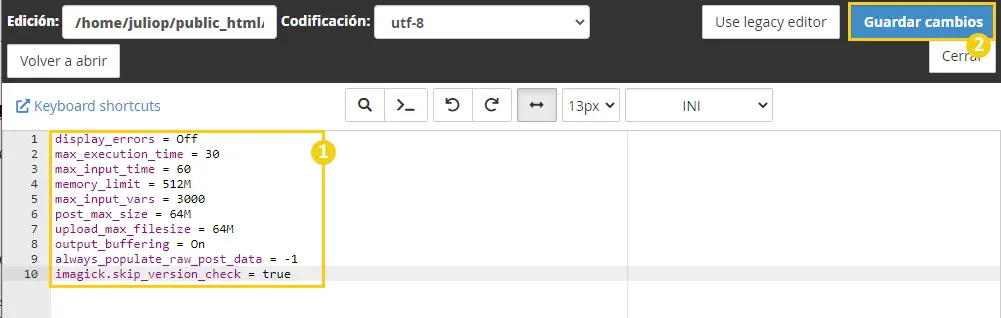
9. ¡Hecho! Has colocado los parámetros PHP que cumplen los requisitos de Elementor, vuelve a tu panel de administración de WordPress y haz una prueba para ver si el error ha cesado, si persiste, continúa con el siguiente procedimiento.
Ajustando el límite de memoria de WordPress
1. Desde el directorio de tu dominio (comprueba los pasos 1 al 3 del procedimiento 1 para llegar al directorio correcto), localiza el archivo llamado wp-config.php, haz clic con el botón derecho del ratón sobre él y luego Editar.
Recuerda guardar una copia de seguridad del archivo para poder restaurarlo en caso de que el método no funcione.
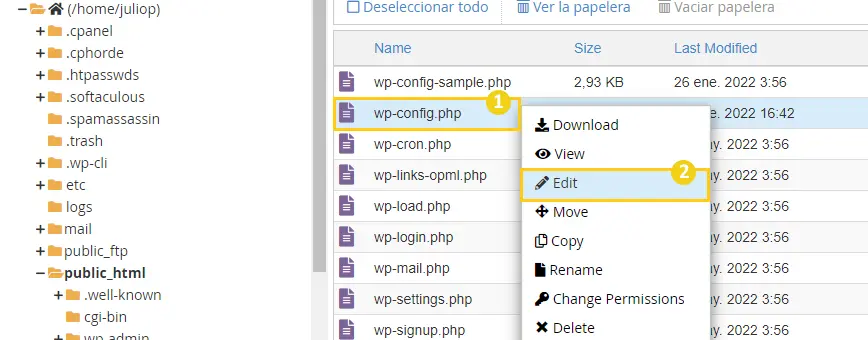
2. Inserta el siguiente código en la línea de abajo con <?php:
define('WP_MEMORY_LIMIT', '512M');
Y luego haz clic en Guardar cambios.
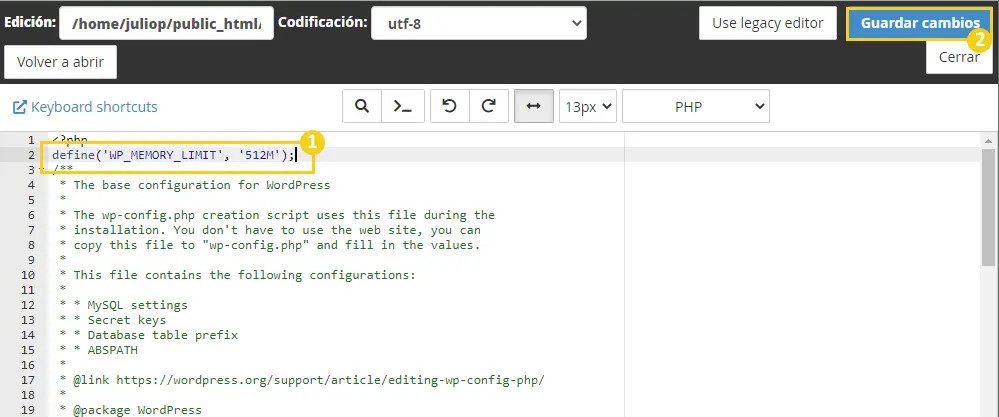
3. ¡Hecho! Ahora que ha restablecido el límite de memoria de WordPress, intenta acceder al panel de administración de WordPress y comprueba si el error 500 persiste.
Conclusiones Finales
Si lamentablemente el error persiste, puedes probar con desactivar otros plugins e incluso cambiar de tema, puede ser alguna incompatibilidad entre ellos. También puedes intentar contactar con el soporte técnico del plugin de Elementor para que analicen tu situación.
¡Hasta la próxima! :^)

