¿Necesitas desactivar plugins en WordPress y no puedes acceder al panel de administración? Consulta en esta guía 3 formas de hacerlo.
Si usas WordPress, es posible que ya tengas tu sitio de WordPress caído después de activar un plugin, y después de eso ya no puedes entrar en el panel de administración para desactivar el plugin. Si este es tu caso, es bueno conocer otras formas de desactivar tus plugins sin necesidad de acceder al panel de administración. ¿Vamos?
3 Métodos para desactivar plugins en WordPress
ADVERTENCIA: Recuerde que es tu responsabilidad administrar tu sitio web de WordPress, este es un procedimiento potencialmente riesgoso y debe hacerse con cuidado. Se recomienda encarecidamente realizar una copia de seguridad antes de aplicar cualquiera de estos métodos.
Desactivación de plugins a través del Administrador de Archivos
1. Desde cPanel, vaya a la pestaña de Dominios.
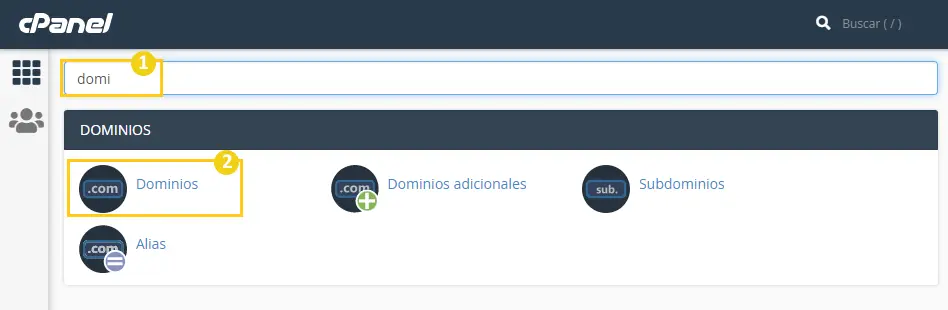
2. A continuación, haga clic en el directorio del dominio que desea desactivar los plugins.
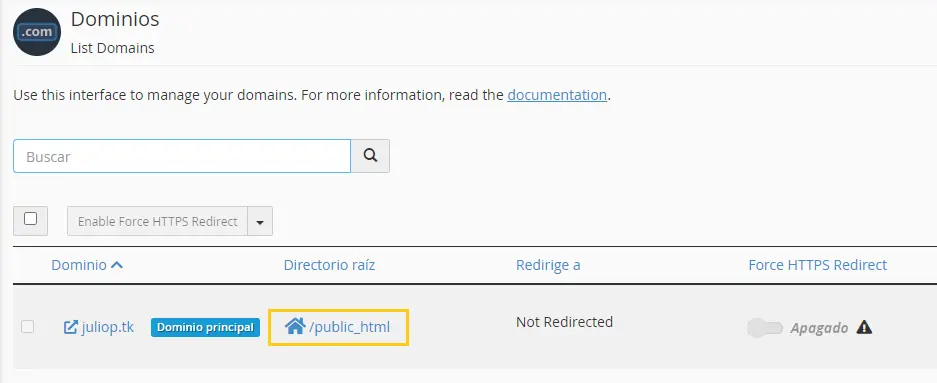
3. Entra en el directorio /wp-content.
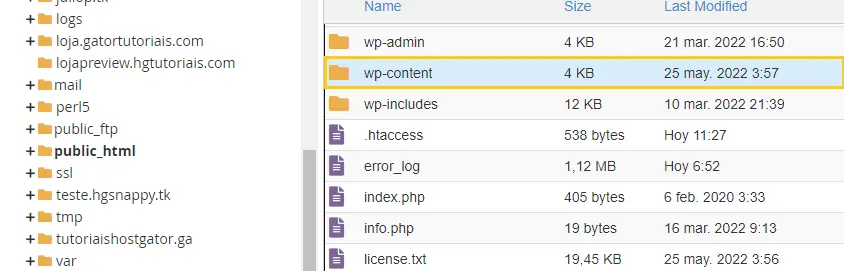
4. Entra en el directorio /plugins.
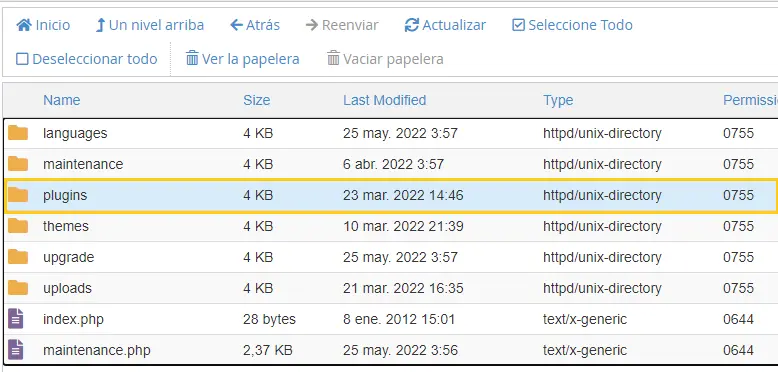
5. En este directorio encontrarás todos los plugins que tengas instalados en tu WordPress. Localiza el plugin que deseas desactivar y cambia el nombre de la carpeta del plugin.
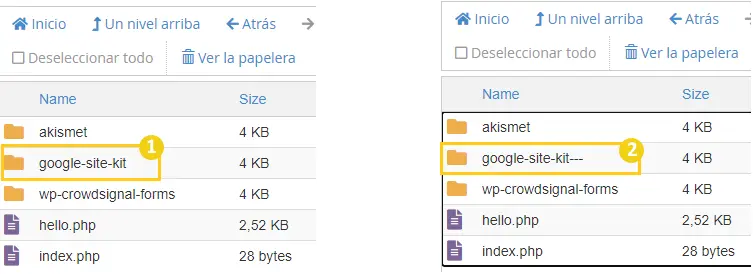
6. ¡Eso es! El plugin de WordPress ha sido deshabilitado, para volver a habilitar el plugin, sólo hay que renombrar la carpeta con el nombre original.
Desactivar un plugin puede desconfigurar tu sitio web, haz este procedimiento con responsabilidad, preferiblemente haz una copia de seguridad de los archivos antes de realizar dichos cambios.
Desactivación de plugins a través de la línea de comandos
1. Desde la línea de comandos, dirígete al directorio del dominio en el que está instalado WordPress, en el ejemplo de abajo el dominio está en public_html. Para desplazarse a un tipo de directorio:
cd [directorio]

2. A continuación, escriba el siguiente comando para listar los plugins que están disponibles:
wp plugin list
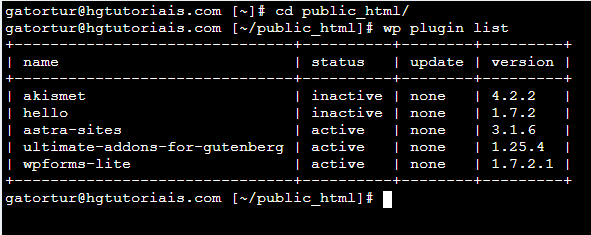
3. Para desactivar un plugin escriba el comando:
wp plugin deactivate NOMBRE-DEL-PLUGIN
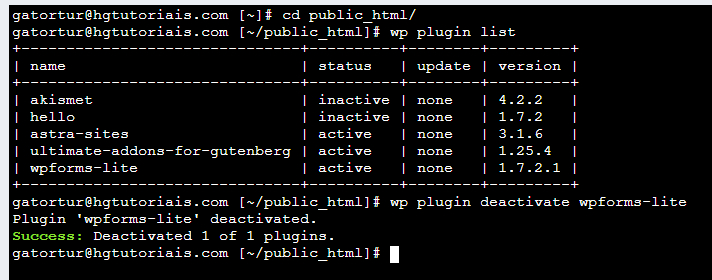
4. ¡Hecho! Ahora ya sabes cómo desactivar los plugins en WordPress. Si quieres reactivar un plugin, escribe este comando:
wp plugin activate NOMBRE-DEL-PLUGIN
Además de éste, hay otros comandos útiles como éstos:
Habilitar todos los plugins:
wp plugin activate --all
Desactivar todos los plugins:
wp plugin deactivate --all
Desactivación de plugins por la Base de Datos
1. Desde cPanel, accede a la pestaña de Dominios.

2. A continuación, haz clic en el directorio del dominio que deseas desactivar los plugins de WordPress.
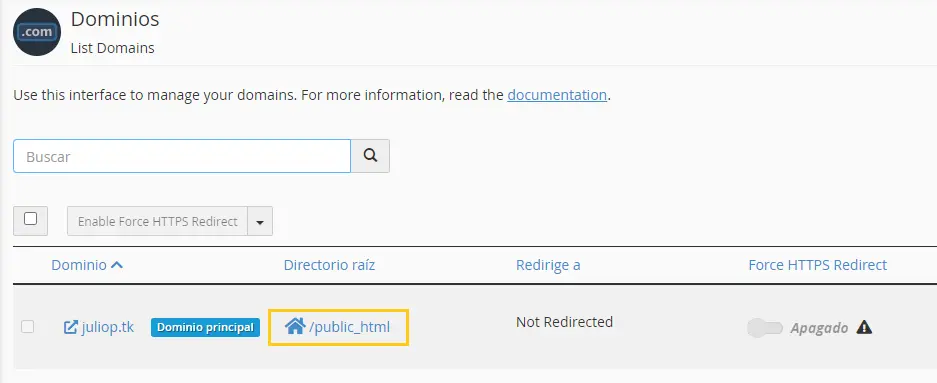
3. Abre el archivo wp-config.php.
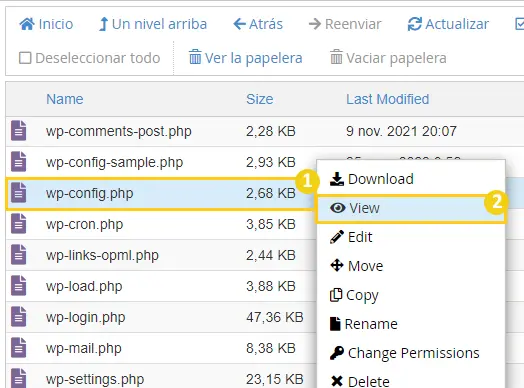
4. Localiza el nombre de la base de datos de tu dominio en la línea que define DB_NAME. Utilizaremos esta información más adelante, ahora vuelve a cPanel.
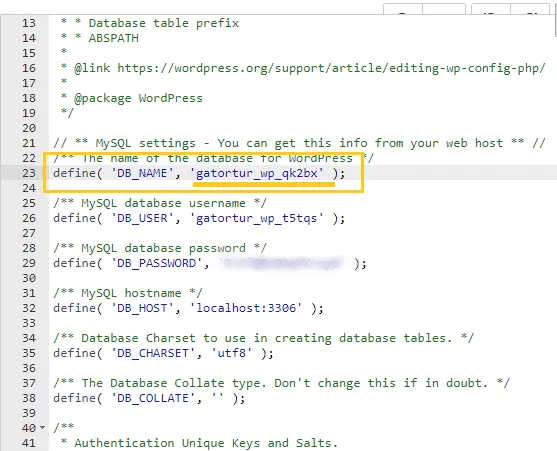
5. En cPanel, ve a PHPMyAdmin.
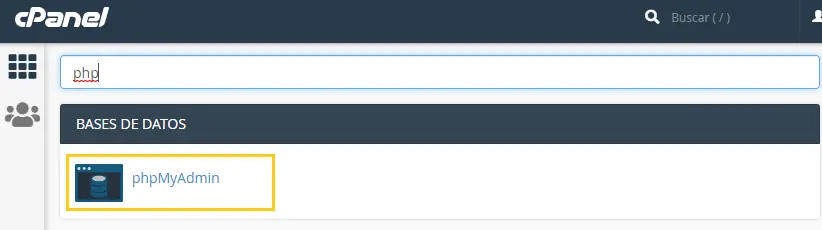
6. Busca el nombre de la base de datos de tu dominio en la lista de bases de datos de la barra lateral izquierda
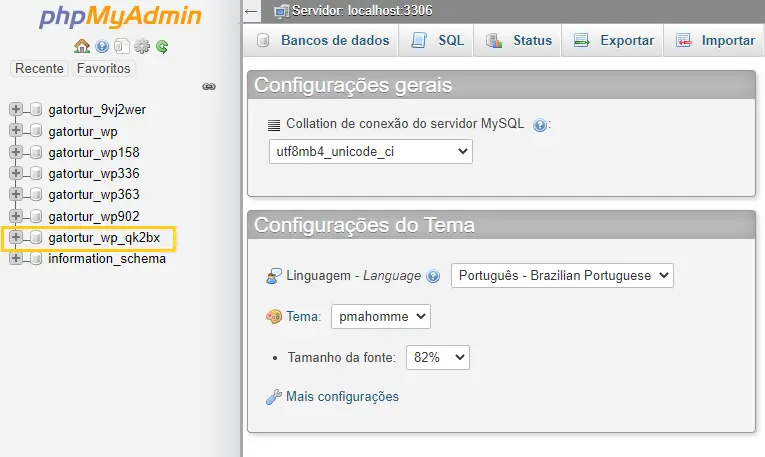
7. Dentro de la base de datos, ve a la tabla wp_options.
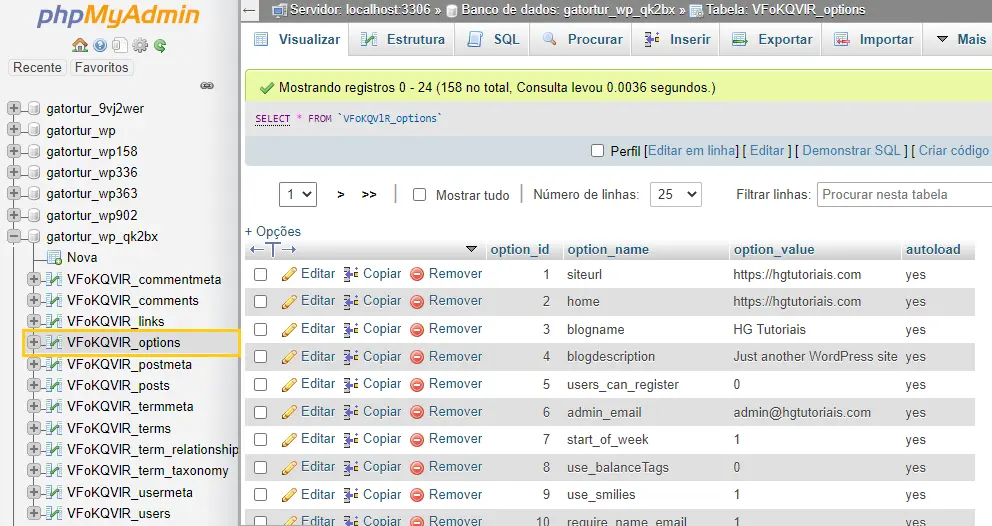
8. Ve a la página 2 de la tabla y haz clic en Editar en la fila denominada active_plugins.
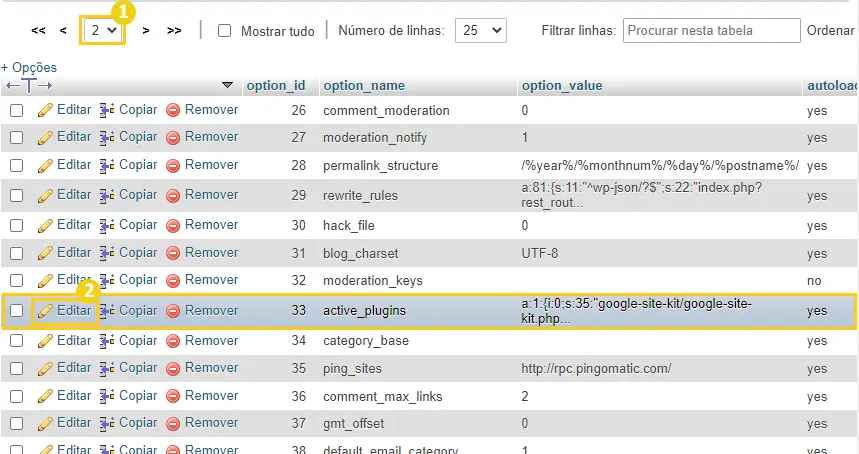
9. En el campo option_value reemplaza lo que hay con el siguiente código:
a:0:{}
Y finalmente haz clic en Ejecutar.
Este código informará a WordPress de que tienes un total de 0 plugins activos, lo que desactiva todos los plugins que estaban activados.
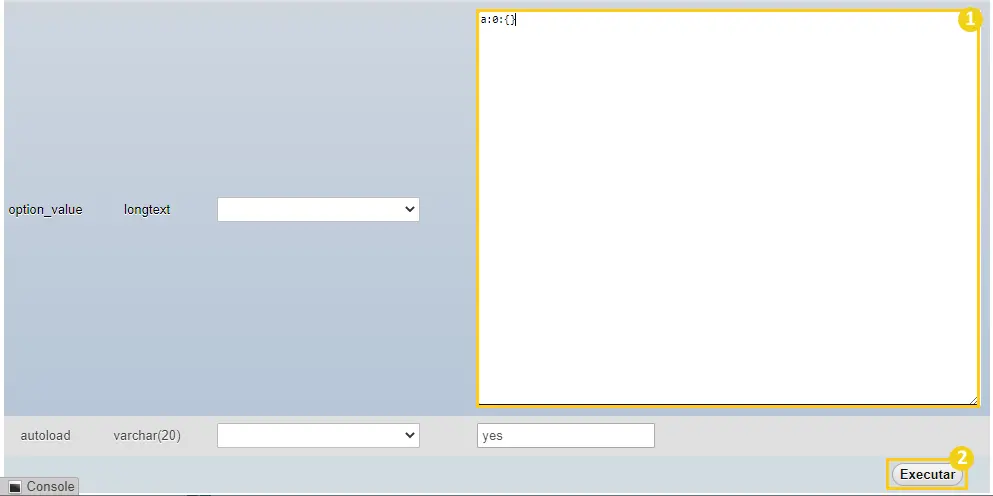
Conclusiones Finales
Desactivar los plugins de WordPress es una buena práctica cuando se trata de resolver un problema de caída del sitio, si se utiliza algún plugin pirata suelen ocurrir cosas como esta, te recomiendo encarecidamente que no utilices este tipo de plugins para evitar riesgos tanto para ti como para el servidor. Si sientes alguna dificultad o tienes alguna sugerencia que añadir en este artículo, déjalo en los comentarios para que en el futuro podamos traer una actualización.
¡Hasta la próxima! :^)

