¡Aprende a configurar Cloudflare en tu sitio web para aprovechar las numerosas herramientas gratuitas de esta plataforma!
Cloudflare es una empresa norteamericana que ofrece varias ventajas para los usuarios que poseen dominios, entre ellas se destaca la protección contra ataques DDoS, firewall para aplicaciones Web, servidor DNS, proxy inverso, certificado SSL y más. Ciertamente son beneficios que aportarán mucho a su sitio web, tanto en la velocidad de carga como en su seguridad.
En este artículo aprenderás a configurar varias funciones gratuitas en tu dominio que ofrece Cloudflare. ¿Vamos?
¿Qué es la CDN de Cloudflare?
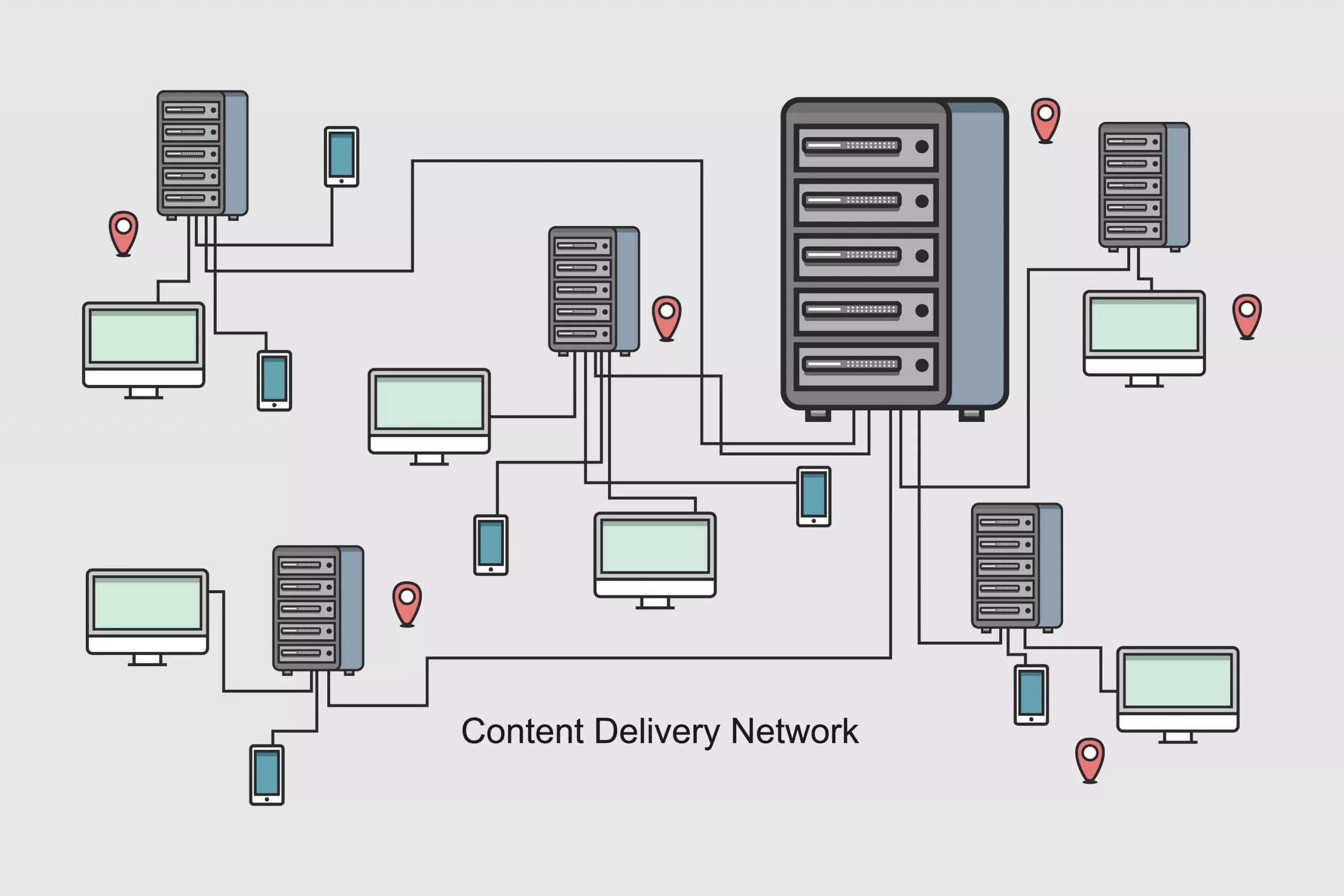
Una CDN, abreviatura de Content Delivery Network (Red de Distribución de Contenidos), es una red de servidores encargada de distribuir contenidos a usuarios de todo el mundo.
El diferencial de la CDN de Cloudflare es que sus servidores están repartidos por todo el mundo, donde todos los servidores están sincronizados y con una rápida tasa de actualización. Esto garantiza al usuario que accede a un sitio web que está en esta CDN la mejor ruta de comunicación con el servidor, independientemente de su ubicación en el mundo, reduciendo significativamente la latencia y mejorando la velocidad del sitio web.
Otra ventaja de la CDN de Cloudflare es el proxy que se puede utilizar opcionalmente. Garantiza el anonimato de los punteros de tu dominio, lo que significa que cuando alguien intente rastrear la IP en la que está alojado tu dominio, sólo recibirá las IP fijas de Cloudflare en lugar de las IP reales de tu servidor.
Cómo configurar un dominio en Cloudflare
Requisitos
Para configurar un dominio en Cloudflare debes cumplir los siguientes requisitos:
- Tener una cuenta de Cloudflare. Puedes hacer esto por medio de la página de registro de Cloudflare.
- Tener un dominio registrado. Si aún no tienes un dominio registra uno ahora mismo.
Cómo configurar un dominio en Cloudflare
1. Inicie sesión en su cuenta de Cloudflare y haga clic en Agregar sitio web en la parte superior de la página para configurar el dominio en Cloudflare.
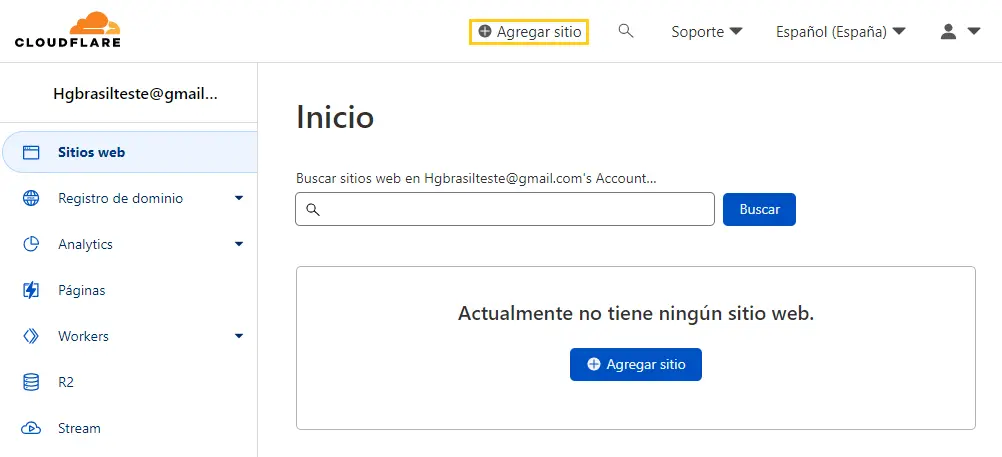
2. A continuación, introduce tu dominio y haz clic en Agregar sitio.
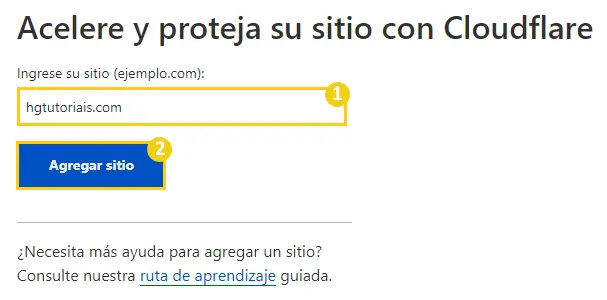
3. Selecciona el plan que quieras, en este tutorial usaremos el gratuito. A continuación, haz clic en Continuar.
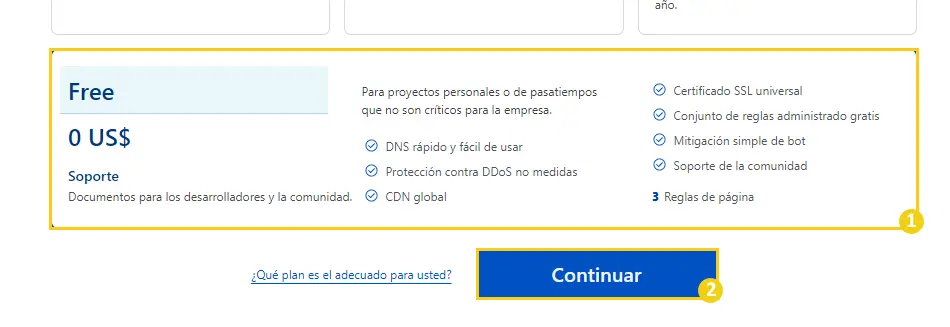
4. Después de esto, se realizará un Escaneo rápido que rastreará los registros DNS que tu dominio utiliza actualmente para recrearlos (si los hay) en Cloudflare automáticamente.
Desplácese por la página web y haz clic en Continuar.
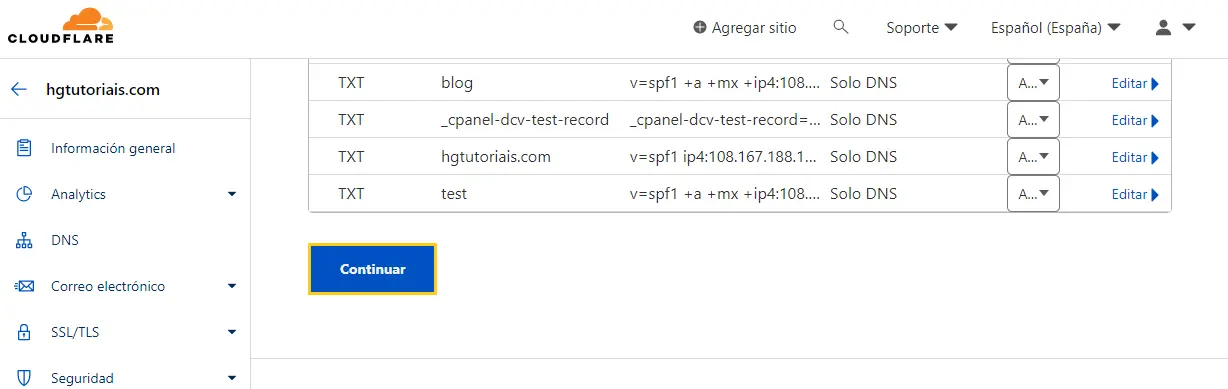
5. En la nueva pantalla verás los servidores de nombre que debes introducir en tu dominio para que esté vinculado a Cloudflare. Cambia los DNS de tu dominio en la plataforma donde registraste tu dominio. Consulta algunos tutoriales en los que te mostramos cómo cambiar los DNS:
Después de cambiar los DNS, haz clic en Listo, verifique los servidores de nombre.
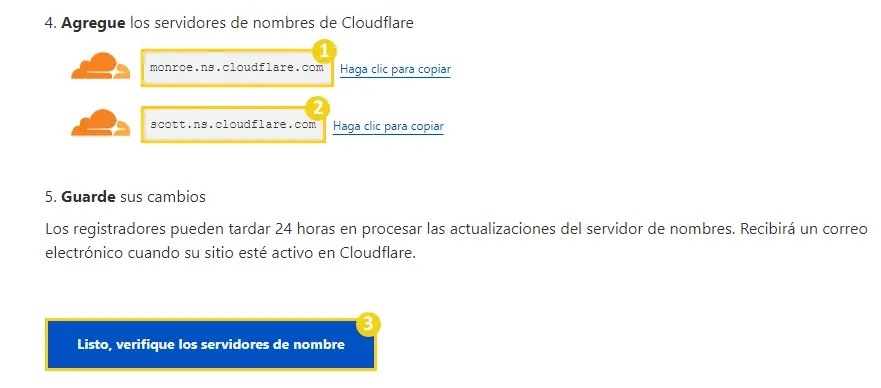
6. ¡Eso es! El proceso puede tardar unos minutos, pero después debería aparecer un mensaje de confirmación como el de la imagen siguiente. ¡Después de eso tu dominio estará funcionando usando Cloudflare como servidor DNS!

¡Atención! En algunas situaciones el servicio de correo electrónico de tu dominio puede terminar siendo perjudicado debido al proxy de Cloudflare, mira a continuación un procedimiento con la solución para este caso.
Configuración del apuntamiento de correo electrónico en Cloudflare
Si utilizas el Webmail de cPanel en Hostgator, es posible que encuentres problemas con el correo electrónico al utilizar tu dominio en Cloudflare.
Dado que Cloudflare tiene proxy de apuntamiento, el apuntamiento del correo electrónico está enmascarado, lo que significa que si se intenta rastrear la IP de origen de un correo electrónico, se mostrarán las IP de Cloudflare en lugar de las IP reales, y esto puede conducir a problemas de correo electrónico. Resolver esto es sencillo.
1. En primer lugar, entra en la pestaña DNS de Cloudflare.
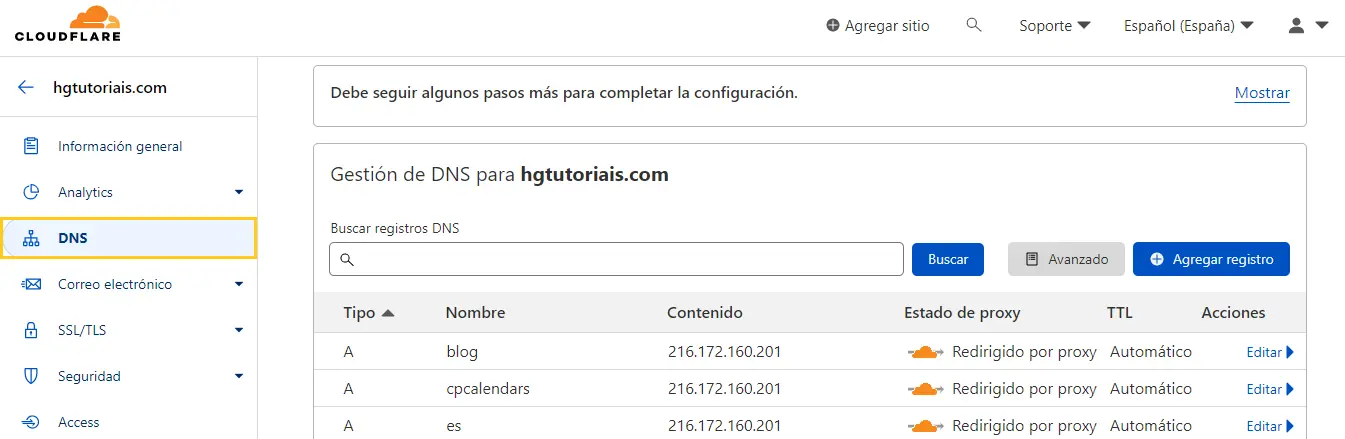
2. Entonces localiza el apuntador MX, estará apuntando a algún valor. Comprobar si el valor está presente en algún otro apuntamiento.
En el caso de la imagen siguiente, el apuntamiento MX apunta a mail.hgtutoriais.com por lo que hay que buscar un apuntamiento A o CNAME que tenga el nombre mail, y desactivar su proxy.
Si el apuntamiento MX apunta al propio dominio (Ej: MX > hgtutoriais.com), en este caso, debes desactivar el proxy del apuntamiento A con el nombre del dominio.
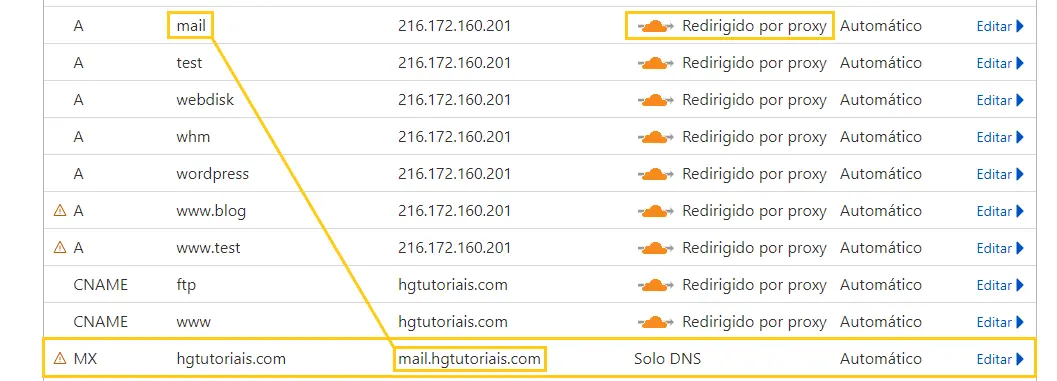
3. Para no tener problemas con el correo electrónico, el apuntamiento mail debe ser con el proxy desactivado así:

4. ¡Eso es! Con el proxy desactivado tu servicio de correo electrónico debería funcionar con normalidad.
¿Cómo configurar y habilitar el certificado SSL de Cloudflare?
1. Si tu dominio utiliza el servidor DNS de Cloudflare, puedes utilizar el certificado SSL de Cloudflare para asegurar el acceso a tu sitio web. Para configurar y activar el SSL, accede a tu cuenta de dominio y haz clic en la pestaña SSL/TLS.
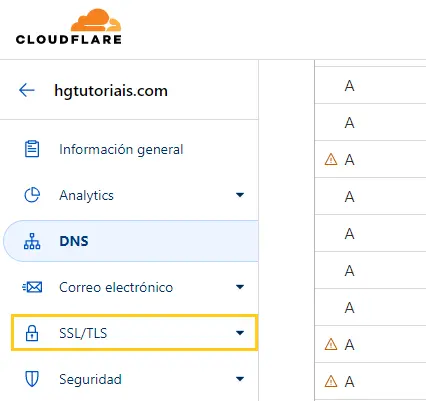
2. En la pestaña “Visión General”, selecciona la opción SSL Completo.
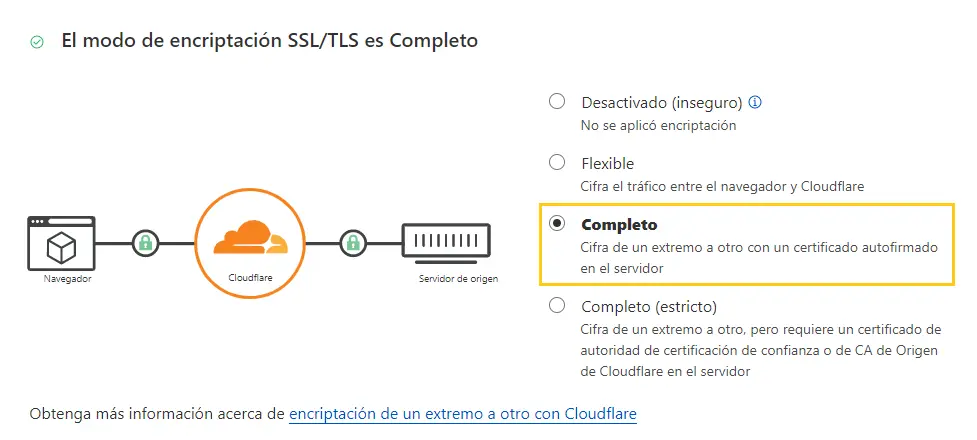
3. Ahora ve a la pestaña de Certificados de perímetro. En la opción Seguridad de transporte estricta de HTTP (HSTS), haz clic en Habilitar HSTS. Se abrirá una pantalla de confirmación, haz clic en Entiendo y luego en Siguiente.
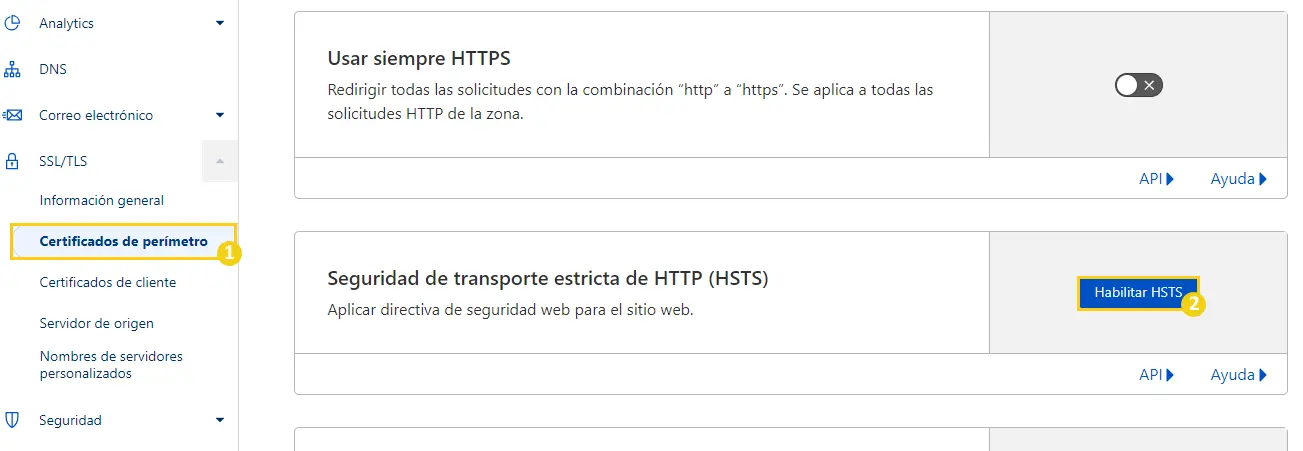
4. En la nueva pantalla, habilita las opciones:
- Habilitar HSTS (seguridad de transporte estricta)
- Aplicar la política HSTS a los subdominios (includeSubDomains)
A continuación, haz clic en Guardar.
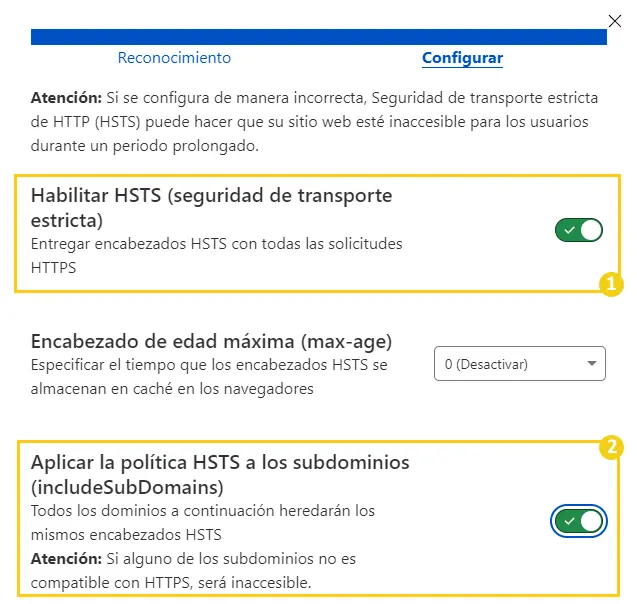
5. Todavía en la pestaña de Certificados de perímetro, habilita las opciones:
- Encriptación Oportunista
- TLS 1.3
- Reescritura automática de HTTPS
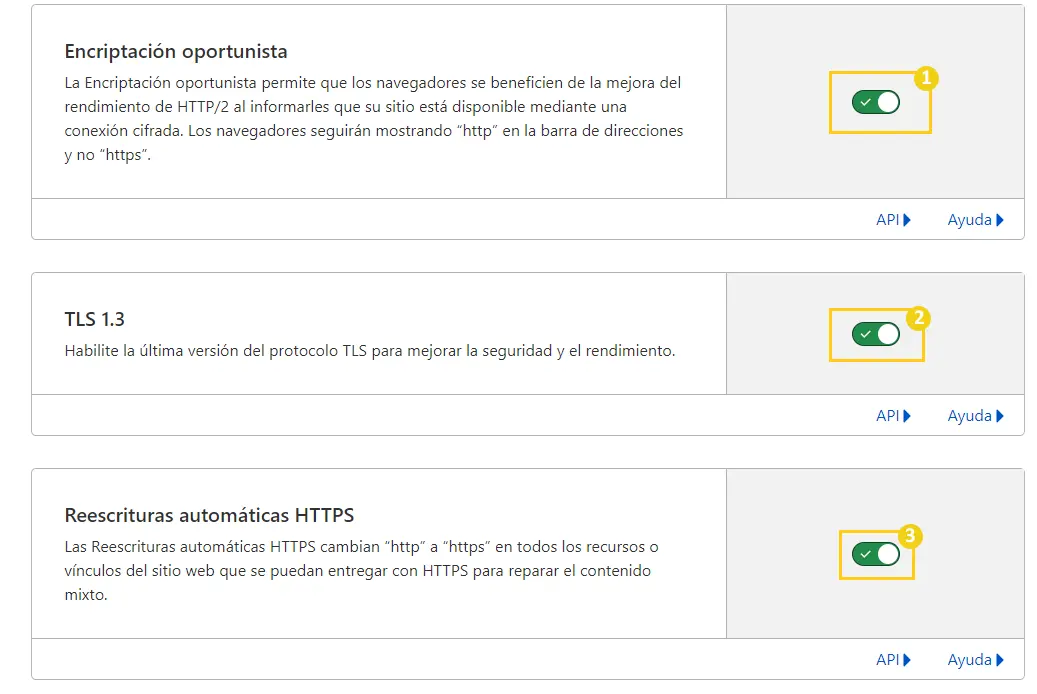
6. Por último, accede a la pestaña Servidor de origen y activa la opción Extracciones de origen autenticadas.
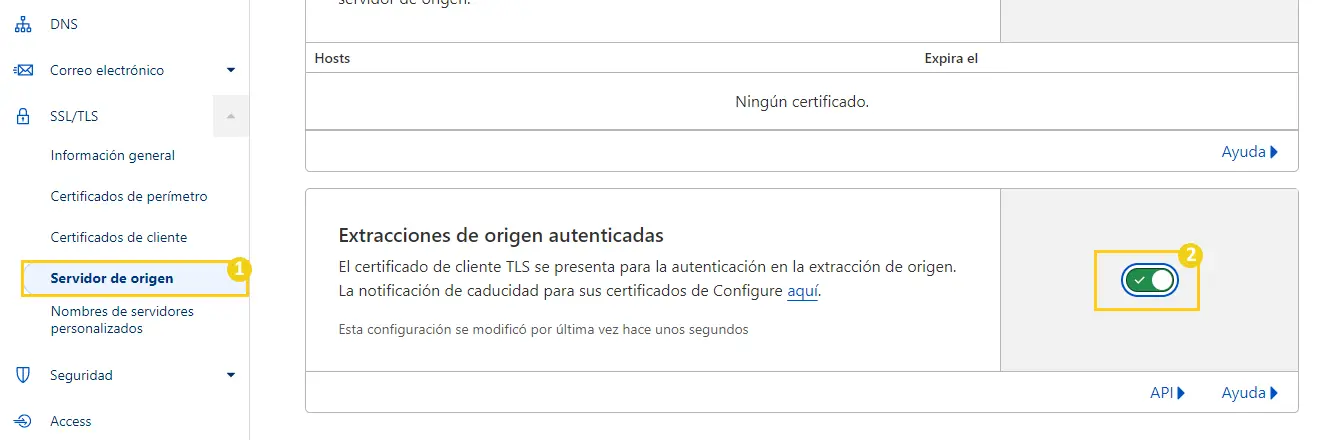
7. ¡Eso es! El SSL está correctamente configurado y funcionará sin problemas. Si el sitio sigue apareciendo como no seguro, espere unos minutos y borre la caché del navegador.
¿Cómo redireccionar un dominio a otro dominio en Cloudflare?
Cloudflare permite redireccionar un sitio web que utiliza su servidor DNS a alguna página específica de forma gratuita.
1. Para realizar la configuración de la redirección, acceda a la cuenta del dominio que deseas redireccionar. Ve a la pestaña Reglas.
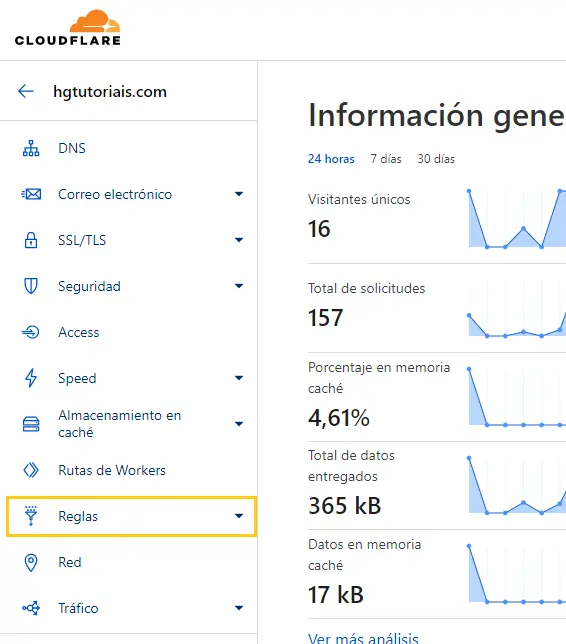
2. Ahora haz clic en Crear Regla de página.
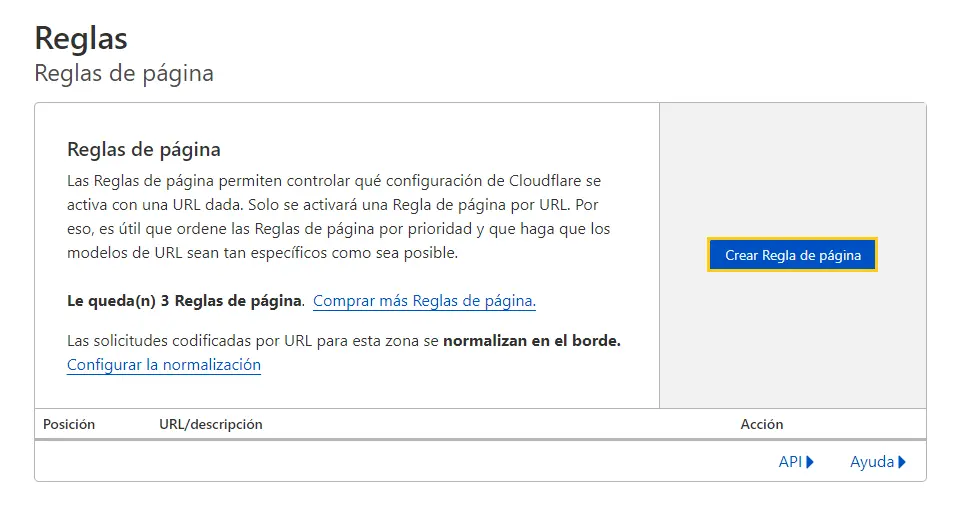
3. Aquí rellena los campos así
- En el primer campo, introduce tu dominio con asteriscos al principio y al final. Ej: *hgtutoriais.com/*
- En Escoger la configuración introduce: URL de redireccionamiento.
- En Seleccionar código de estado introduce: 301 – Redireccionamiento permanente.
- En el último campo, Introducir URL de destino, introduce la URL de la página que quieres que redireccione tu dominio. Recuerda añadir http:// o https://. Ej: https://hgtutoriais.com.br
Por último, haz clic en Guardar e implementar regla de página.
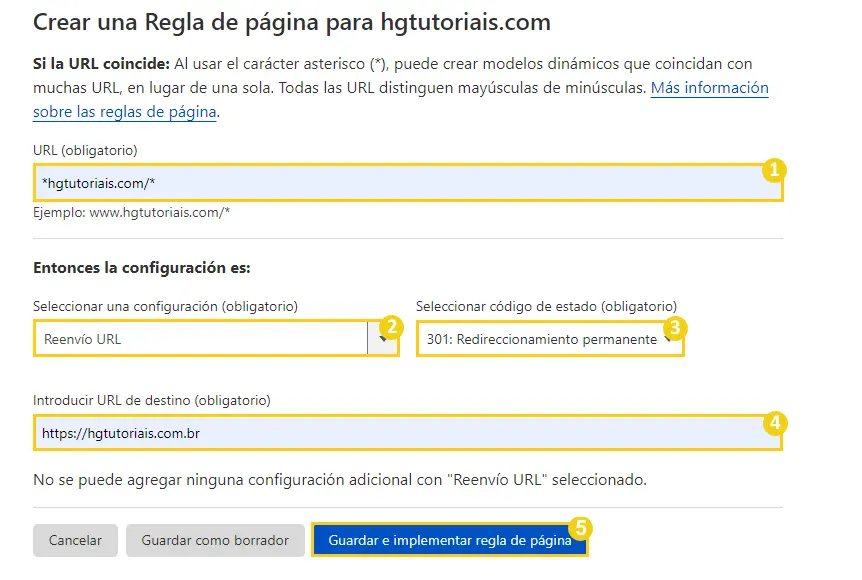
4. ¡Hecho! El redireccionamiento está creado, espera unos minutos y pronto estará funcionando, recuerda limpiar la caché de tu navegador para confirmar si el redireccionamiento ya está activo
Nota: Recuerda asegurarte de que tu dominio tiene un enlace de tipo A creado, esto garantizará que la redirección funcione. Para comprobarlo, ve a la pestaña DNS y mira si hay algún enlace que tenga tu nombre de dominio y sea de tipo A. Si es así, perfecto. Si no, puedes crear uno y apuntar a cualquier IP. Ejemplo de IP: 1.234.56.78
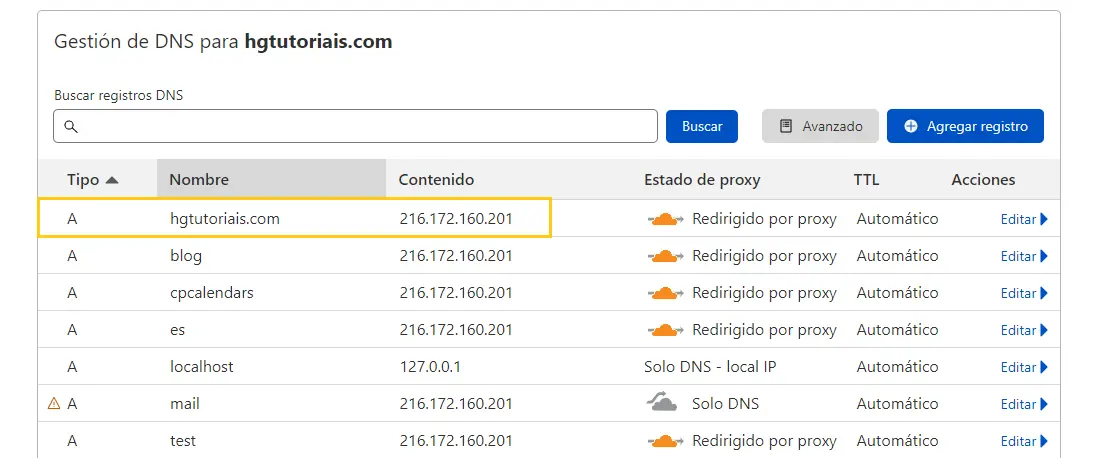
Conclusiones Finales
En este artículo has aprendido a configurar tu dominio en Cloudflare y también a utilizar algunas de sus herramientas, como activar el SSL y crear una redirección de dominio.
Si experimentas alguna dificultad o tienes alguna sugerencia de cosas no mencionadas, deja un comentario y actualizaremos este artículo en el futuro.
¡Hasta la próxima! :^)

