Conoce las principales formas de limpiar la memoria caché de tu computadora y evitar la ralentización de la máquina.
Independientemente del sistema operativo que utilices, es posible ver una caída en el rendimiento de tu computadora con el tiempo. Después de algunas semanas, la computadora comienza a ralentizarse, especialmente si está abierto algún juego o programa muy pesado.
¿Alguna vez te has puesto a pensar por qué sucede esto? Bueno, eso sucede porque cualquier sistema operativo tiene la costumbre de almacenar diferentes formas de archivo caché en el disco. Por lo tanto, limpiar el caché de tu computadora es una forma casi instantánea de mejorar el rendimiento.
Los archivos se almacenan de forma temporal y tienen como finalidad facilitar el acceso a determinados contenidos de uso frecuente. Sin embargo, es muy recomendable que limpies tu computadora siempre que sea posible, precisamente para evitar que la velocidad de procesamiento y consumo de memoria se vean afectados.
¿Quieres saber cómo limpiar el caché de tu computadora? A continuación consulta el paso a paso con imágenes. ¡Aprovéchalo!

¿Qué es caché?
El caché, también conocido como memoria caché, es como una biblioteca interna que existe en las computadoras, tablets y celulares. Su función es almacenar datos, procesos temporales e información a la que se accede con frecuencia.
El tipo de almacenamiento de esta memoria actúa en conjunto con el procesador de cada dispositivo, de forma que sortea las limitaciones provocadas por la memoria RAM (Random Access Memory).
Esta memoria es bien conocida y se puede definir como uno de los principales componentes de cualquier dispositivo (incluso móvil).
¿Qué tan importante es el caché?
La función del caché es interpretar órdenes realizadas y ejecutarlas, proporcionando los datos que el usuarios necesita. En una computadora, por ejemplo, la memoria RAM comprende una solicitud de procesados, busca los datos necesarios en el disco duro y los envía de vuelta al procesador.
Incluso a día de hoy, este rendimiento funciona de forma desequilibrada, ya que el procesador acaba interpretando comandos de forma repetida, mientras que la memoria RAM tarda mucho en enviar los datos archivados.
Esta falta de sincronización trae como consecuencia la lentitud y los clásicos momentos de trancarse al navegar por páginas o usar aplicaciones.
Para intentar solucionar este problema, se creó la memoria caché. De esta forma, en lugar de recurrir al disco duro todas las veces que el procesador solicita información, la memoria RAM busca en la memoria caché, es decir, busca información en un acceso más rápido.
¿Al borrar el caché de la computadora se eliminan los datos?
Seguramente has experimentado la desesperación de leer el mensaje de “almacenamiento lleno” en la pantalla de tu celular, ¿verdad?. Ahí es cuando nos desesperamos creyendo que es hora de cambiar de dispositivo. Si has pasado por esta situación, ¡no te preocupes! Hay una solución.
La falta de espacio es capaz de comprometer las funciones de los dispositivos tecnológicos, provocando lentitud en los procesos. Para evitar este problema, se recomienda limpiar la memoria caché de vez en cuando, además de ahorrar espacio de otras formas.
Si nunca has borrado la memoria caché de tu computadora o celular y estás preocupado por tus datos, no te preocupes.
Como decíamos, la principal característica de este tipo de memoria es que es temporal, es decir, significa que no perderás datos guardados por cambios en tus aplicaciones, ya que esta es una memoria renovable.
Cómo limpiar el caché de la computadora
Es posible borrar la memoria caché de tu computadora de dos formas distintas a través del propio Windows, de una forma más sencilla o más completa. Veamos un paso a paso de los dos a continuación.
Versión simplificada
Esta es una versión más sencilla y, a pesar de este beneficio, puede que no sea tan efectiva. Sin embargo, muchas personas están acostumbradas a usarlo para mejorar el rendimiento de la computadora de una manera más rápida y sin mucha complicación.
El primer paso es abrir un acceso directo en tu escritorio. Simplemente haz clic derecho en tu pantalla de inicio y selecciona la opción “nuevo”. Luego, elige la opción “Acceso directo”.
A continuación, deberás elegir dónde almacenar el archivo. En el campo que aparece para ingresar la dirección, copia y pega el comando %windir%\system32\rundll32.exe advapi32.dll,ProcessIdleTasks y haz clic en Siguiente.
En la siguiente pantalla, debes elegir un nombre para tu archivo. Siéntete libre de elegir el que quieras.
¡Listo! Cada vez que quieras limpiar tu caché, solo tendrás que hacer doble clic en el acceso directo creado, como si quisieras abrir un archivo. De esta forma, la limpieza se realizará de forma sencilla y rápida.

Versión elaborada
La segunda versión también se puede realizar a través de Windows, sin necesidad de descargar ningún programa. Sin embargo, debido a que es un proceso manual, significa que cada memoria caché debe limpiarse por separado, por lo que debes realizar la limpieza en etapas. Consulta a continuación:
- Caché de actualización de Windows: para borrar este caché, ve a la unidad donde está instalado Windows e ingresa a la carpeta “Windows”. Luego busca la carpeta “SoftwareDistribution”, ingresa y elimina la carpeta “Download”.
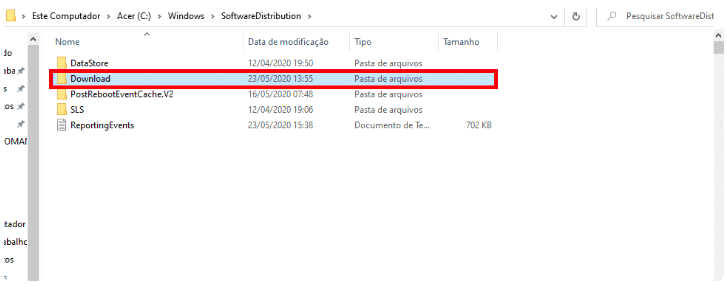
- Caché de la tienda de Windows: para borrar este caché, simplemente ejecuta el comando Windows + R. Se abrirá un cuadro y tendrás que ingresar el comando “WSRes.exe”. Haz clic en OK y una pantalla se abrirá y cerrará rápidamente, lo que significa que la memoria caché de la tienda de Windows se está borrando.
- Caché de archivo temporal y de miniaturas: esta es la memoria caché más común en las computadoras. Para limpiarla, simplemente haz clic con el botón derecho del mouse en la unidad de disco de tu computadora y selecciona la opción “Propiedades”. Luego, en la pestaña “General”, haz clic en la opción “Limpieza de disco” y luego selecciona “Archivos temporales” y “Miniaturas”. Finalmente, haz clic en “Borrar archivos del sistema”.
- Caché del navegador: el caché del navegador a menudo ocupa mucho espacio con archivos innecesarios. El proceso depende del navegador, pero aquí usaremos como ejemplo Google Chrome. Ve a la pestaña “Configuración”, luego busca el campo “Privacidad y seguridad”. Selecciona la opción “Borrar datos de navegación” y finalmente elige la opción “Imágenes y Archivos almacenados en caché”, haciendo clic en ella junto a borrar los datos.
Cómo limpiar el caché de la computadora (método exclusivo para Windows 11)
Si eres usuario de Windows 11, puedes seguir los siguientes pasos para limpiar el caché de tu computadora:
- Haz clic en el Menú de Inicio (icono de Windows) o presiona Windows + I para abrir directamente la Configuración.
- En el menú de la izquierda, selecciona Sistema, luego busca la opción Almacenamiento.
En la sección de Almacenamiento, verás una opción llamada Sensor de Almacenamiento. Haz clic en ella para acceder a la configuración. Este sensor monitoreará y limpiará automáticamente los archivos temporales y otros tipos de caché según tus preferencias. Si prefieres limpiarlo manualmente, haz clic en Ejecutar el Sensor de Almacenamiento ahora.
- Debajo de la opción del Sensor de Almacenamiento, verás una lista llamada Archivos Temporales. Haz clic en esta opción.
- Windows realizará un análisis de los archivos temporales que se pueden eliminar. Esto incluye cachés de aplicaciones, cachés del sistema, miniaturas y otros archivos innecesarios.
- Marca las casillas correspondientes a los tipos de caché que deseas eliminar. Puedes incluir opciones como:
- Archivos de actualización de Windows: estos archivos se descargan durante las actualizaciones y pueden ocupar espacio.
- Caché de miniaturas: miniaturas de fotos, videos y documentos visualizados recientemente.
- Archivos temporales del sistema: datos acumulados en procesos temporales de Windows y aplicaciones.
- Papelera de reciclaje: archivos que están en la papelera también pueden eliminarse desde aquí.
- Después de seleccionar los tipos de caché que deseas limpiar, haz clic en Eliminar archivos para finalizar el proceso.
¡Listo! Estas son las principales formas de mantener la memoria caché de tu computadora siempre limpia. Recuerda realizar esta limpieza esporádicamente, ya que mejora el rendimiento de tu computadora.
Si te ha gustado este paso a paso y quieres conocer otros artículos como este, no dejes de visitar nuestro blog para encontrar más tutoriales. ¡Hasta la próxima!

