Aprende el paso a paso completo para instalar WordPress, de forma manual o automática en tu web hosting. ¡Sigue nuestra guía completa!
Seguro que ya has escuchado lo fácil que es instalar WordPress y crear un sitio web en esta plataforma, con la famosa “instalación en cinco minutos”.
Para alguien que está empezando, esto puede sonar imposible. Pero te podemos asegurar que es totalmente sicillo.
En este video aprenderás cómo crear un sitio web con WordPress en HostGator para dominar el mundo de los sitios web de una vez por todas.
Además, te mostraremos un paso a paso sencillo y accesible. ¡Vamos a ello!
¿Qué se necesita para instalar WordPress?
WordPress es una plataforma que permite gestionar contenido en internet, también conocida como CMS. Fue desarrollada en PHP y utiliza bases de datos MySQL, lo que la convierte en una herramienta poderosa para construir sitios y blogs profesionales. Su gran ventaja es que ofrece infinitas posibilidades de creación y personalización.
También vale recordar que WordPress es un software libre, es decir, de uso gratuito. Actualmente, es el CMS más utilizado en el mundo gracias a su facilidad de uso y capacidad de expansión, ya que cuenta con miles de plugins que lo hacen adaptable a diferentes necesidades.
Para aprovechar todo su potencial, es importante cumplir con algunos requisitos mínimos recomendados por la comunidad de WordPress. De esta forma, se evitan problemas como bloqueos o sobrecarga en el alojamiento del sitio.
Para instalar y crear un sitio en WordPress, básicamente necesitarás un servidor de alojamiento que soporte PHP, Apache o Nginx y MySQL. Estos recursos suelen ser ofrecidos por la mayoría de las empresas de web hosting.
Cómo instalar WordPress gratis
A continuación, te mostramos dos métodos para instalar WordPress por tu cuenta en tu alojamiento web. Antes que nada, recuerda que necesitarás un nombre de dominio y una buena empresa de hosting.
Instalar WordPress en un plan de hosting
El proceso para instalar WordPress de forma gratuita en tu plan de alojamiento es muy sencillo. A continuación, te mostramos el paso a paso detallado para completar la instalación.
Primero, inicia sesión en el panel de control de tu cuenta de hosting en HostGator. En la barra de búsqueda, escribe WordPress y haz clic en la opción que aparece.
Luego, para continuar, haz clic en “Install”. Como puedes ver en la siguiente imagen:
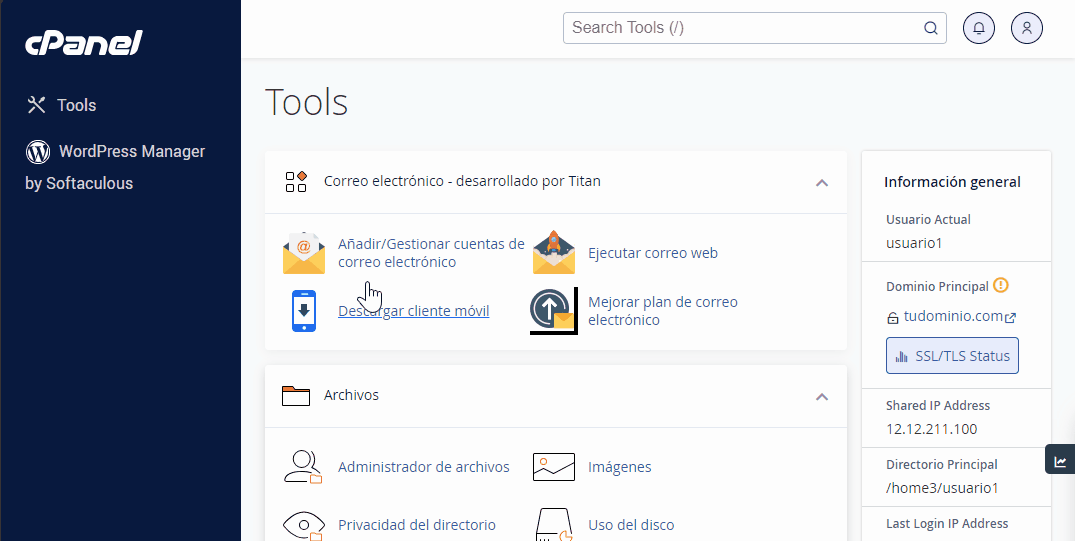
Ahora verás la sección de configuración.
- Primero, elige la URL de instalación:
- Selecciona el protocolo: Esta es la forma en que el sitio será accesible. Por defecto, siempre usamos “https://” (si el certificado SSL está instalado en el servidor; de lo contrario, usa “http://”).
- Selecciona el dominio: Aquí debes elegir en qué dominio se realizará la instalación.
- Directorio: Si deseas instalar WordPress directamente en el dominio, deja este campo en blanco. Pero si prefieres instalarlo en una carpeta específica (directorio), solo tienes que escribir el nombre de la carpeta y el sitio será accesible de la siguiente manera:
http://nombredeldominio.mx/nombredelacarpeta.
- Para continuar, elige la versión de WordPress que deseas instalar. Te recomendamos usar siempre la versión más actualizada disponible.
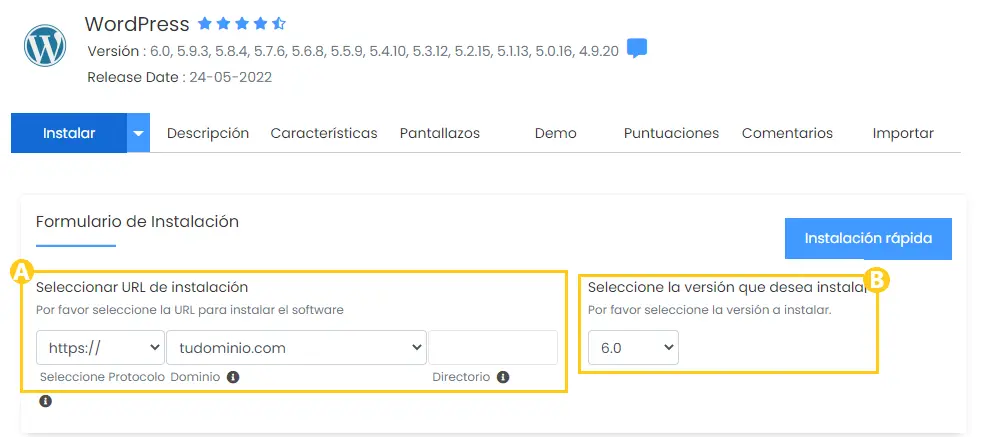
Al llegar a la sección de configuración del sitio, ingresa la siguiente información:
- Primero, añade el nombre del sitio.
- Ahora es momento de describir tu sitio. Escribe de qué trata o qué hace tu página web.
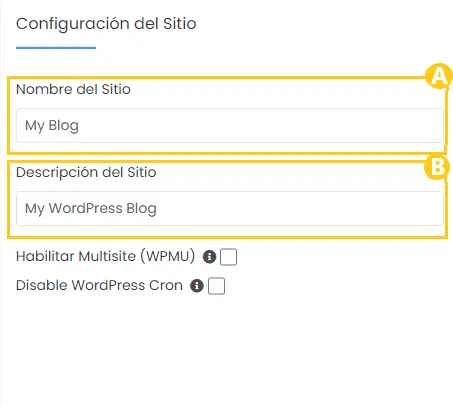
El siguiente paso es la configuración de la cuenta de administrador (es decir, tu cuenta). Aquí debes ingresar la siguiente información:
- Usuario de administrador: En esta opción, elige el nombre de usuario que usarás para acceder al panel de WordPress.
- Contraseña de administrador: Define la contraseña que usarás para iniciar sesión en WordPress. Puedes usar el generador de contraseñas de HostGator para mayor seguridad.
- Correo electrónico: Ingresa tu dirección de correo para que WordPress pueda comunicarse contigo en caso de ser necesario.
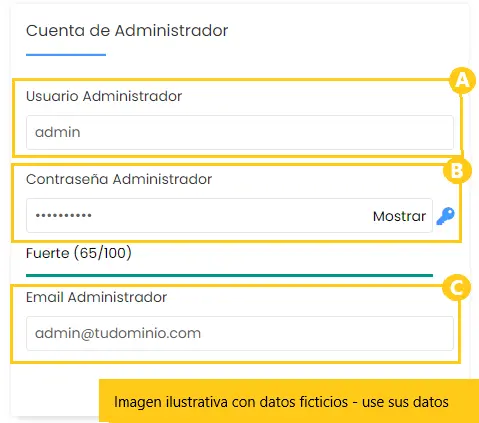
A continuación, selecciona el idioma en el que deseas usar WordPress.
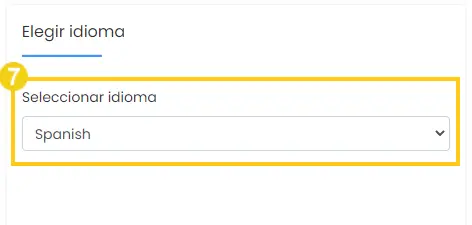
Ahora es momento de seleccionar los plugins. ¡Así es! Puedes instalar algunos plugins junto con la instalación de WordPress.
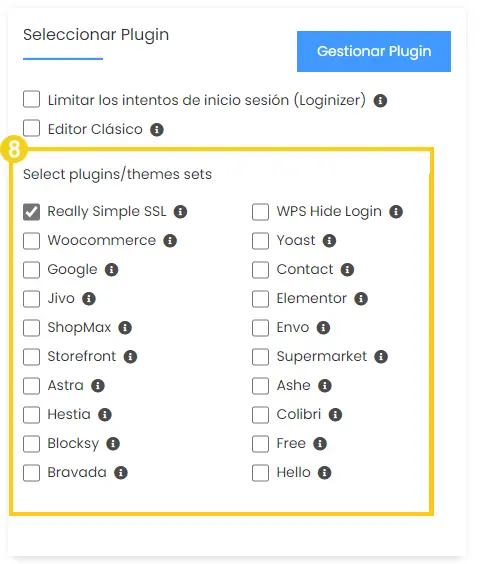
Después de seleccionar los plugins que deseas instalar, llegamos a la sección “Opciones avanzadas”.
Aquí puedes modificar algunas configuraciones predefinidas, pero se recomienda dejarlas tal como están.
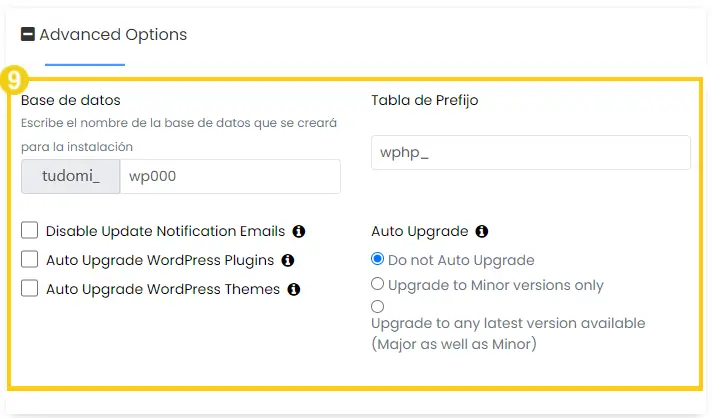
En la opción “Seleccionar tema”, puedes elegir un tema básico para tu sitio web.
Si no seleccionas ninguno, WordPress aplicará un tema por defecto.
Para elegir un tema, haz clic sobre el que prefieras y luego selecciona “Select Theme”. Para continuar, confirma haciendo clic en “Yes”. Luego, no olvides de hacer clic en “Instalar” para finalizar el proceso de instalación de WordPress en tu hosting.
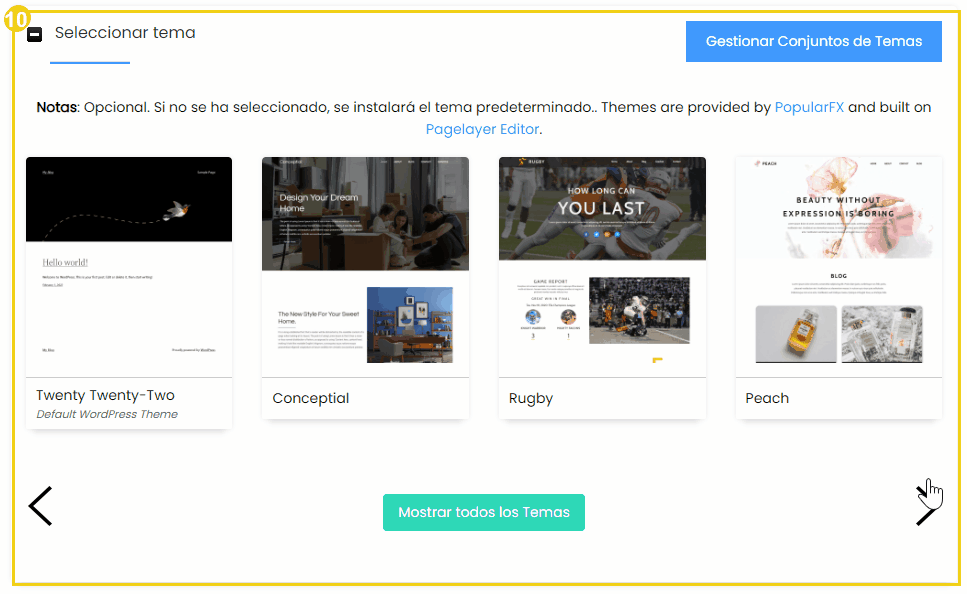
Si la instalación se completó con éxito, aparecerá un mensaje en la siguiente pantalla.
En este mensaje también podrás ver el enlace de acceso a tu sitio web y el link para entrar al panel de WordPress.
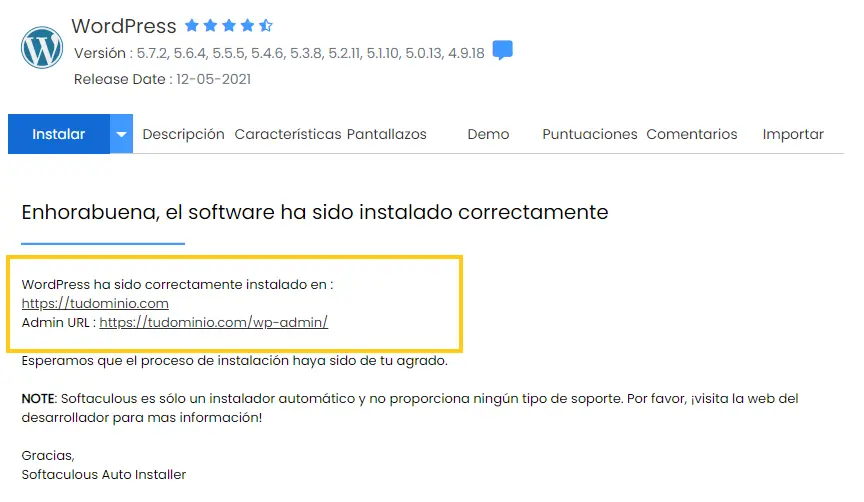
Instalar WordPress de forma manual
Si eliges este método, ten en cuenta que no solo la instalación, sino también el alojamiento, mantenimiento y seguridad de tu sitio serán completamente tu responsabilidad.
Las ventajas de instalar WordPress manualmente son muchas. Puedes personalizar tu sitio web como prefieras, eligiendo el tema y los plugins que mejor se adapten a tus necesidades.
Además, al tener control total sobre tu hosting y dominio, también tendrás acceso al código fuente de tus páginas, algo que no sucede si optas por la instalación automatizada del CMS.
Paso 1: Elige el hosting adecuado
Antes de comenzar con el paso a paso para instalar WordPress manualmente, necesitas un nombre de dominio para tu página. Puedes adquirirlo directamente en el sitio web de HostGator. Luego, debes elegir el tipo de alojamiento que mejor se adapte a tu proyecto.
Puedes elegir entre las siguientes opciones de hosting:
- Hosting compartido: Más económico y con recursos suficientes para lanzar un sitio web personal, de una microempresa o un blog.
- Hosting VPS: Permite ejecutar múltiples servidores virtuales, ofreciendo mayor seguridad y estabilidad.
- Hosting dedicado: Todos los recursos están asignados exclusivamente a tu servidor.
Para elegir el mejor plan de hosting, es importante considerar algunos aspectos clave, como:
- Espacio de almacenamiento suficiente
- Acceso FTP para subir archivos de WordPress al servidor
- Base de datos para almacenar todo el contenido publicado
- Sistema de copias de seguridad automáticas
Paso 2: Instalar manualmente WordPress en tu servidor
- Descarga la carpeta de WordPress en tu computadora y ábrela para acceder a todos los archivos PHP.
- Crea una base de datos para WordPress en tu servidor. Este banco de datos almacenará toda la información de tu sitio (contenidos, configuraciones, nombres de usuario, etc.).
- Para hacerlo, ingresa al sitio de tu proveedor de hosting y ve a la sección de bases de datos.
- Haz clic en “Crear base de datos“ y sigue las instrucciones.
- Se te pedirá que ingreses las credenciales de acceso que recibiste por correo electrónico y que crees una contraseña segura para proteger la base de datos de tu sitio.
- Instala un cliente FTP (Protocolo de Transferencia de Archivos) en tu computadora. El más recomendado es FileZilla, compatible con Windows, Mac y Linux.
- Configura el cliente FTP para conectarlo a tu servidor, ingresando los siguientes datos:
- Nombre del host
- Usuario FTP
- Contraseña
- Puerto
- Estos datos son enviados por tu proveedor de hosting al contratar el servicio.
- Transfiere los archivos de WordPress a tu servidor:
- En FileZilla, abre la carpeta de WordPress en tu computadora (panel izquierdo).
- Selecciona todos los archivos, incluyendo las carpetas wp-admin, wp-content, wp-includes y los archivos PHP.
- Arrástralos al directorio de tu servidor en el panel derecho de FileZilla o haz clic derecho en ellos y selecciona “Enviar”.
- La transferencia tomará algunos minutos y podrás monitorear el progreso en la barra inferior de FileZilla.
- Vincula los archivos de WordPress con la base de datos:
- Abre tu navegador y ejecuta el script de instalación de WordPress ingresando:
- Si instalaste WordPress en la raíz de tu sitio:
tusitio.com/wp-admin/install.php - Si instalaste WordPress en un subdirectorio:
tusitio.com/blog/wp-admin/install.php
- Si instalaste WordPress en la raíz de tu sitio:
- Se abrirá la ventana de instalación de WordPress con los pasos para crear el archivo wp-config.php.
- Ingresa los datos de la base de datos:
- Nombre de la base de datos
- Usuario MySQL
- Contraseña MySQL
- Host de la base de datos
- Prefijo de la tabla (opcional si manejas múltiples sitios en una sola base de datos).
- Abre tu navegador y ejecuta el script de instalación de WordPress ingresando:
- Finaliza la instalación:
- Una vez que WordPress valide la información, aparecerá un mensaje de confirmación.
- Para completar la instalación manual, haz clic en “Iniciar instalación”.
- Configura tu sitio:
- Título del sitio: Aparecerá en las páginas de tu web (puedes cambiarlo después).
- Nombre de usuario: No uses “admin” por seguridad.
- Contraseña segura.
- Correo electrónico: Será el principal para administrar el sitio (puedes modificarlo luego en la configuración).
Nota: No marques la opción “Pedir a los motores de búsqueda que no indexen este sitio” si deseas que tu web aparezca en Google o Bing. Si cambias de opinión, puedes modificarlo más adelante en las opciones de WordPress.
Recibirás los datos de acceso por correo electrónico. Cuando completes los campos, haz clic en “Instalar WordPress” y listo. Ahora puedes ingresar al panel de administración de tu sitio haciendo clic en “Conectar”.
Conclusión
Instalar WordPress es un proceso sencillo si sigues los pasos correctos. Ya sea de forma automática o manual, contar con un buen hosting y una configuración adecuada garantizará el éxito de tu sitio web. Ahora que conoces todo el proceso, ¡es hora de poner manos a la obra y lanzar tu página con WordPress!
Contenidos relacionados:

