Conoce las 5 cosas esenciales que debes hacer para configurar tu sitio web WordPress después de instalarlo en tu web hosting.
Instalé WordPress en mi plan de web hosting, y ahora ¿qué debo hacer? ¿Cuáles son los próximos pasos para tener un sitio web que realmente sea visible en el mundo online?
Estas son las preguntas más comunes de quien acaba de instalar este famoso CMS y no sabe por dónde empezar a configurarlo.
Si tu también tienes dudas sobre cómo configurar WordPress después de la instalación; te presentamos a continuación una lista con los 5 pasos esenciales para que puedas configurarlo de la forma más sencilla y rápida; sin pasar por alto ningún detalle. Estos consejos harán toda la diferencia en el proceso de publicación de tu sitio web o blog.
También te puede interesar: Cómo instalar WordPress en cinco minutos
1. Define la apariencia (WordPress Theme)
Seguramente dentro de tus mayores prioridades al momento de pensar en un sitio web esté el contenido, y ¡claro que es muy importante! Sin embargo, no puedes dejar de lado la forma como quieres presentar este contenido; entonces la plantilla, template o también conocida como WordPress Theme, es el primer paso esencial.
Para definir el visual que tendrá tu sitio web es natural que quieras probar con diferentes temas antes de escoger el que mejor se adecue a tu proyecto. Hay mucha variedad y puedes encontrar diversos temas. Entonces aprovecha el proceso, piensa que es el tema de tu sitio web el que va a presentar tus ideas o tu negocio a los internautas que te visiten.
La instalación predeterminada de WordPress disponibiliza algunos temas que puedes encontrar en el panel de administración, en el menú Apariencia > Temas. Puedes alternar entre los que estén disponibles; buscar nuevos en la colección de temas de WordPress, o también subir algún tema que hayas adquirido o personalizado.
Sin embargo, es importante que tengas cuidado si adquieres algún tema por internet de proveniencia dudosa. Utilizar temas gratuitos sin seguridad muchas veces puedes traer problemas que incluyen desde no tener soporte o actualizaciones hasta perder tu información o tu sitio web por completo.
Tambien te puede interesar: ¡Peligro! Los riesgos de utilizar un tema pirata en tu sitio web
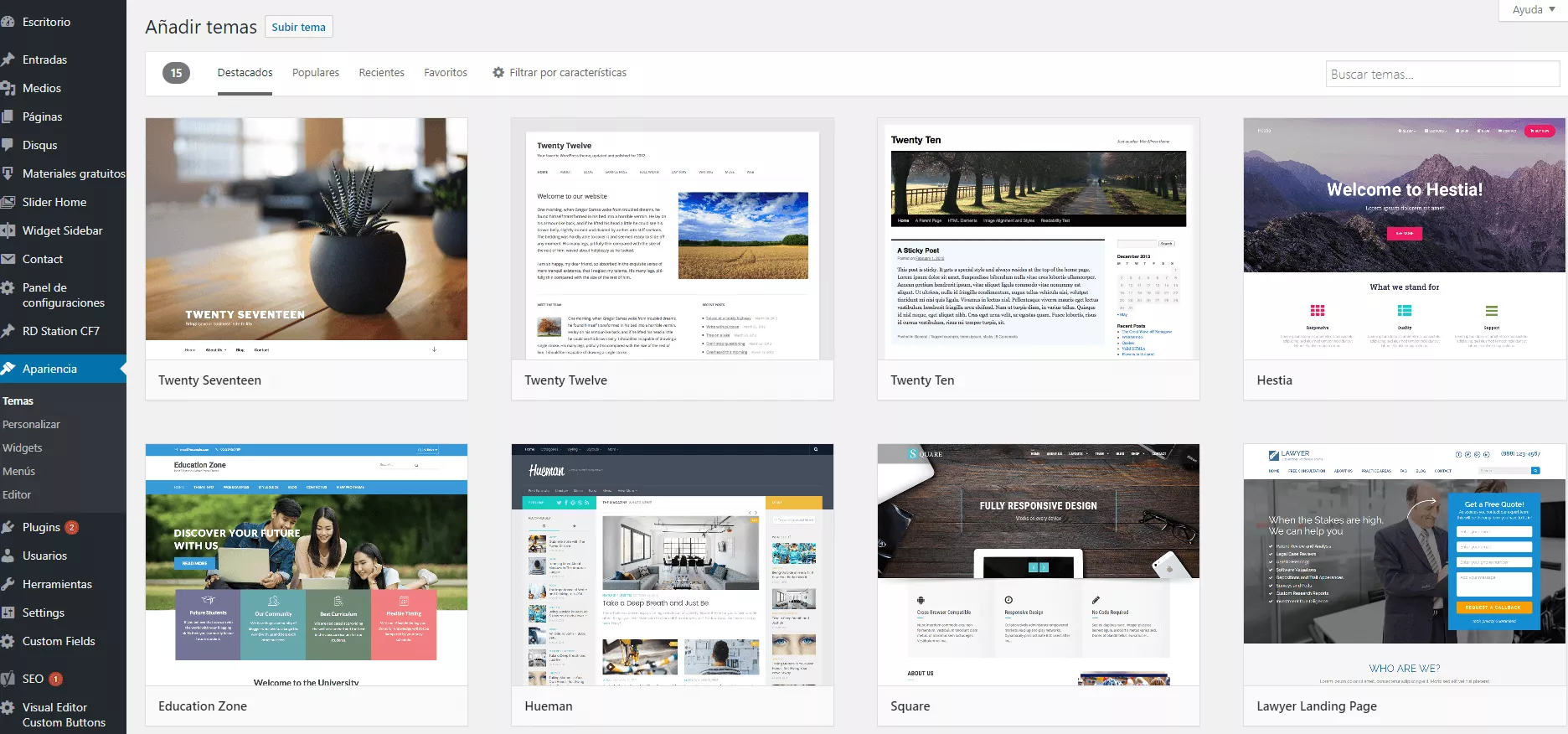
- Tip: Si tienes algún conocimiento en HTML y CSS puedes modificar un tema existente, o crear uno desde cero.
2. Altera el título y la descripción
No necesariamente debes dejar la misma frase estándar “Otro sitio realizado con WordPress” visible para quien visita tu sitio web. Después de todo, es un excelente espacio para describir el objetivo de tu sitio web.
Hacer esta alteración es muy fácil; en el panel de administración de WordPress, entra a Settings > Generales, y altera la información como Título del sitio y Descripción corta. La famosa frase va a desaparecer, y en cambio aparecerá la descripción que hablará con tu público.
¿Quieres ver la diferencia? Puedes observar en la imágen que vamos a presentar a continuación. Donde nosotros colocamos: “Blog HostGator México”; y en la descripción corta: “Todo sobre Web Hosting”
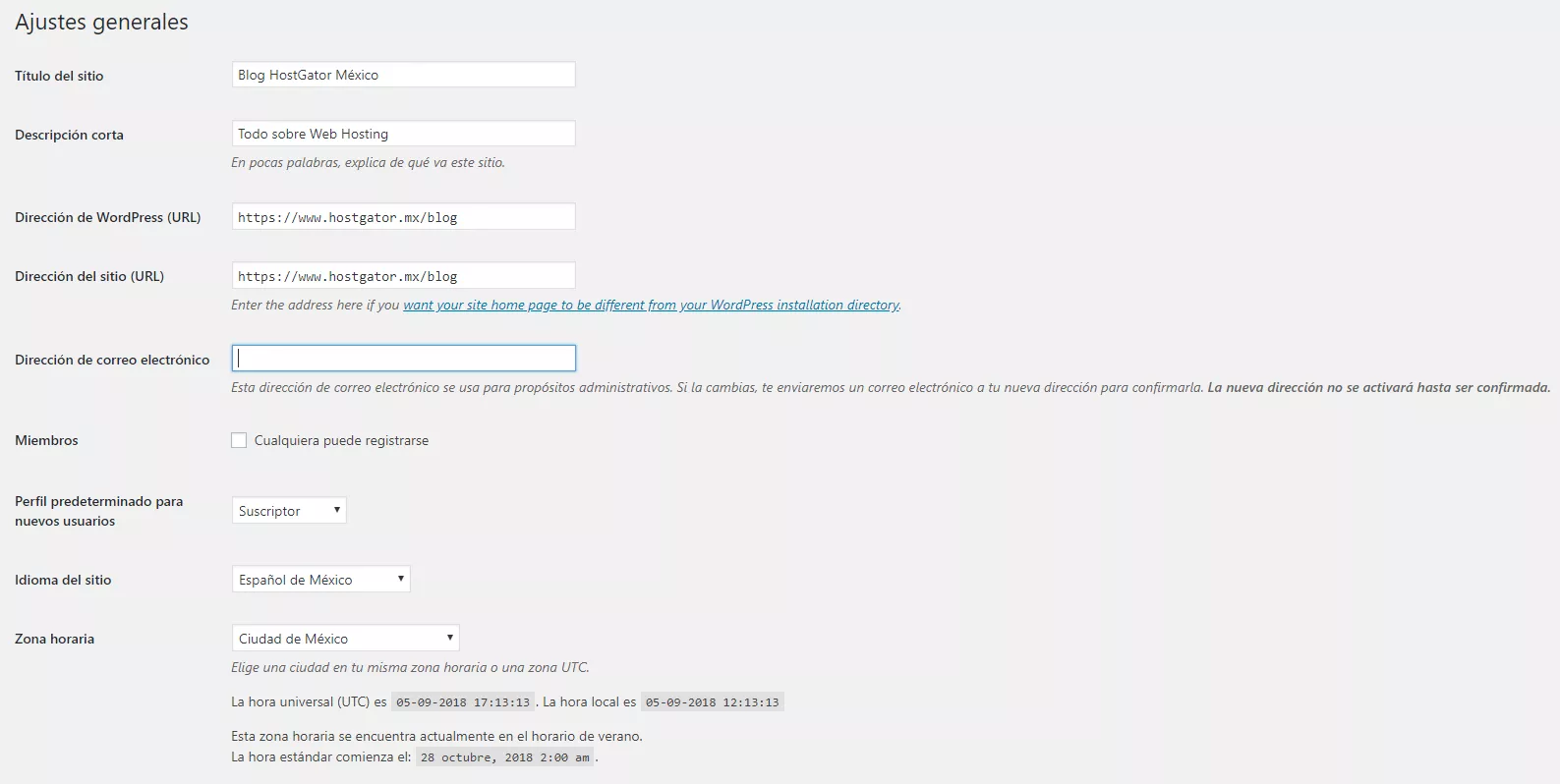
3. Define una estructura de links permanentes
Si has buscado información sobre SEO, seguramente ya escuchaste sobre URL Amigable. El nombre puede ser complejo, pero configurar una estructura de links permanentes que sea amigable para los lectores (y también para los buscadores como Google, Bing y Yahoo, por ejemplo) es simple.
Solamente necesitas hacer clic en la opción Settings y seleccionar Enlaces Permanentes. En Ajustes Comunes, selecciona entre las alternativas disponibilizadas por el CMS.
Manteniendo la estructura configurada como estándar, el blog de HostGator tendría la siguiente estructura de link permanente: https://www.hostgator.mx/blog/?p=123 No es muy amigable, ¿verdad? Como opción para nuestros links escogimos la estructura del nombre del post, dejando nuestros links con la siguiente estructura: http://www.hostgator.mx/blog/post-exemplo/.
- Tip: Escoge la estructura que más se encaje a la realidad de tu sitio web o blog.
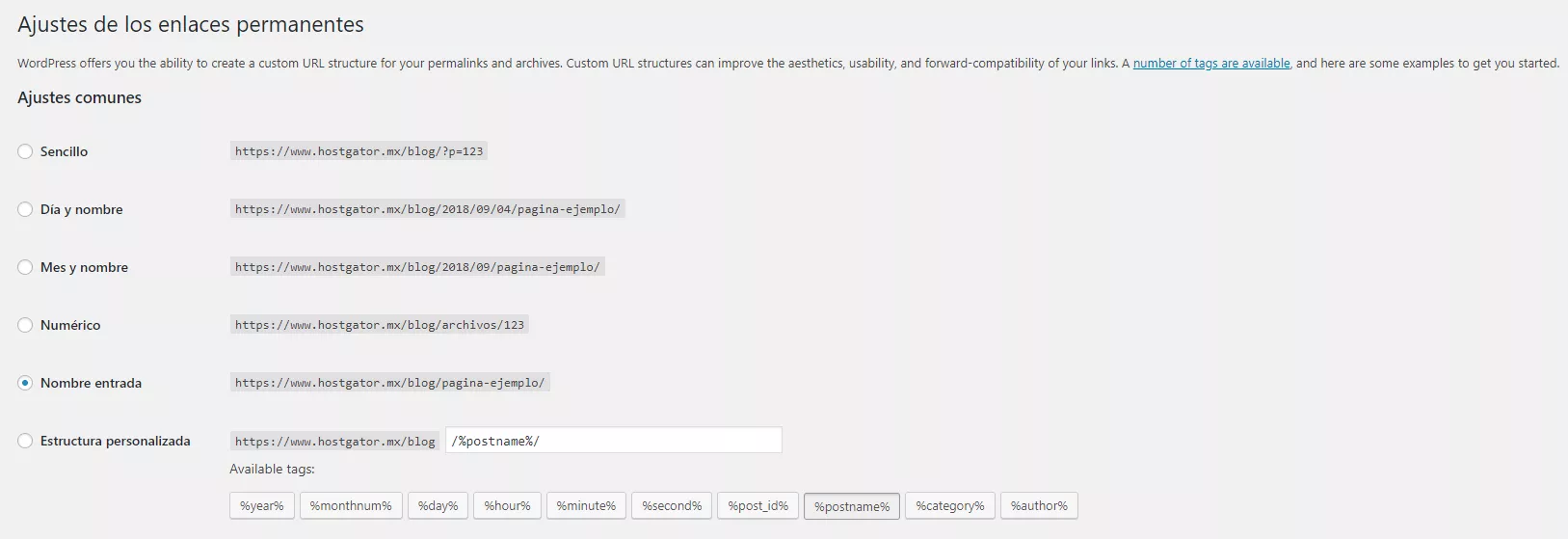
4. Configura las opciones de lectura
¿Qué debe aparecer en la página inicial de tu sitio web?
Tienes dos opciones de sitio web que podrás escoger. Si estás construyendo un sitio web para contacto por ejemplo, es entendible que habilites la opción de mostrar una página estática, por ejemplo. Si, por el contrario, estás creando un blog; puedes preferir que los usuarios puedan visualizar tus publicaciones más recientes.
Puedes definir cuantos post vas a mostrar en cada página, si prefieres mostrar un resumen o texto completo de tus artículos.
Todas estas configuraciones puedes hacerlas fácilmente en el panel de administración de WordPress. Para seleccionar las opciones, entra en el menú Settings > Lectura.
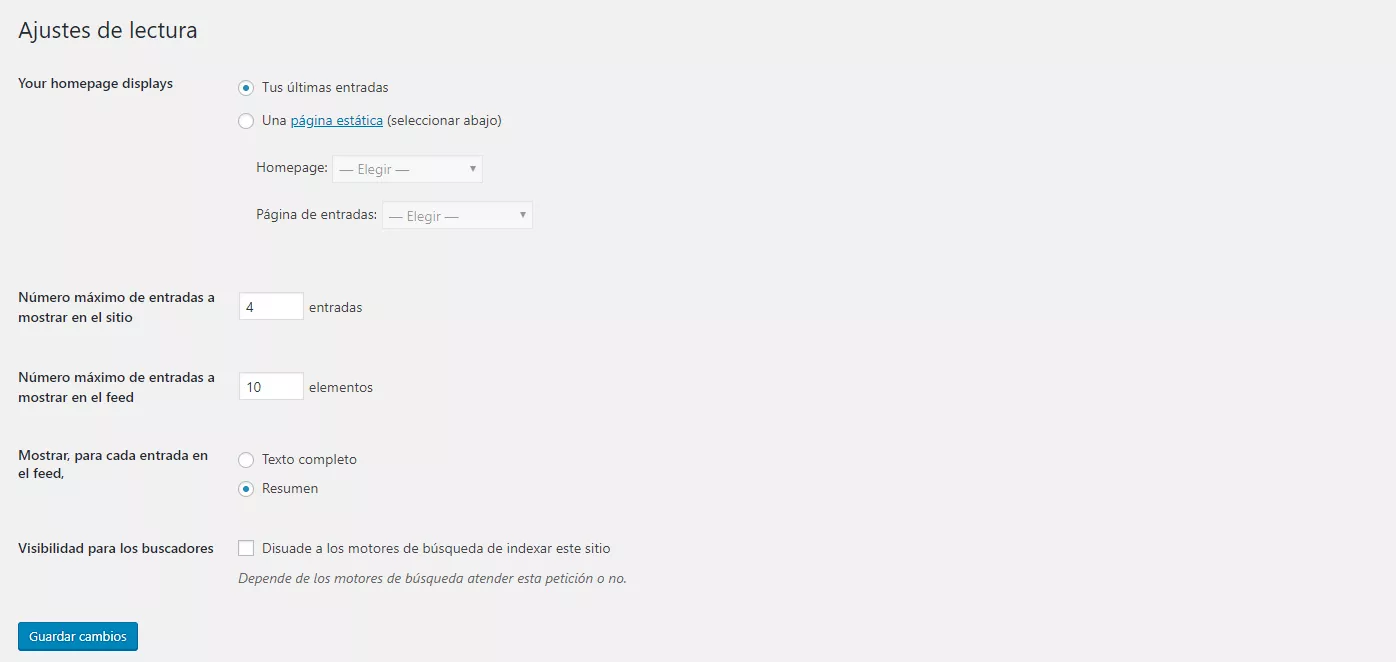
5. Define los plugins que vas a utilizar
El último paso para que puedas configurar WordPress de la mejor forma es la instalación de los Plugins esenciales para optimizar el funcionamiento de un blog, pero deben ser utilizados con cuidado, pues pueden generar alto consumo de recursos. Da preferencia a los plugins del banco de WordPress, y selecciona apenas aquellos que son esenciales para el funcionamiento de tu sitio web.
A continuación te mostramos una lista de plugins indispensables:
Caché:
Estos plugins ayudan en la carga de tu sitio web, pues crean páginas estáticas, reduciendo el consumo de recursos del servidor. Recomendamos el WP Super Cache (configurado como estándar, se instaló el WordPress vía QuickInstall) o el W3 Total Cache, que utiliza recursos avanzados como Minify o integración CDN.
Anti-spam:
Para combatir el spam, todo auxilio es bien venido. Para un sitio web WordPress, lo ideal es que utilices un plugin de captcha como el CaptchaCode, por ejemplo, asociado a Askimet, que es específico para evitar spam en los comentarios. El CaptchaCode está disponible en el banco de WordPress, y el Askimet es instalado de manera estándar, lo único que necesitarás será activarlo y configurarlo.
Plugin de SEO:
Existen centenas de plugins con este objetivo. En nuestro blog, utilizamos el WordPress SEO by Yoast, considerado uno de los más completos.
La instalación/activación de plugins puede ser realizada en el área administrativa del WordPress, en el menú Plugins. El número de plugins para diferentes funcionalidades es bastante grande. Infórmate y utiliza aquellos que podrán elevar el potencial de tu sitio web o blog.
También te puede interesar: 5 plugins recomendados para mejorar tu sitio web de WordPress

