Aprende cómo tomar capturas de pantalla en PC para capturar ese momento importante en un juego o compartir información con un conocido.
La función de captura de pantalla en PC ya existe en varias versiones de Windows. Sin embargo, lo que muchos quizás no sepan es que también hay más de una forma de realizar este procedimiento.
Si estás interesado en conocer las formas posibles de tomar capturas de pantalla en PC, simplemente sigue leyendo el contenido que se encuentra en las líneas a continuación. ¡Echa un vistazo!

Contenidos
- ¿Cómo tomar capturas de pantalla en PC?
- Tomar capturas de pantalla en PC con las herramientas de Windows
- Uso de herramientas de terceros
- Capturar pantalla en Linux usando atajos de teclado:
- Capturar pantalla usando la terminal con el comando scrot
- Capturar pantalla usando herramientas gráficas:
- Usando atajos de teclado:
- Usando la herramienta Captura de Pantalla :
- Usando Vista Previa:
- Conclusión
¿Cómo tomar capturas de pantalla en PC?
Antes de enseñar cómo tomar capturas de pantalla en PC, es importante mencionar que puedes hacerlo de dos formas. La primera es usando las herramientas nativas de Windows, y la otra es recurriendo a aplicaciones que realicen este trabajo.
Tomar capturas de pantalla en PC con las herramientas de Windows
Windows ofrece varias herramientas integradas para hacerlo de forma rápida y sencilla. Conoce como realizar captura de pantalla desde atajos de teclado:
Para comenzar este tutorial, vamos a hablar inicialmente de la forma más común y conocida por muchas personas. El primer método es con la siguiente tecla:
“prt sc”.
Este se encuentra en la parte superior del teclado. Al presionarla, el sistema operativo registrará lo que está en la pantalla.
En Windows 10 y 11, puede utilizar otra opcion de comando para realizar captura de pantalla en tu comutador. Para eso, puedes presionar las siguientes teclas:
“logo de Windows + Shift + S”
Luego simplemente indica el área deseada cuando se abra la pantalla de recorte.
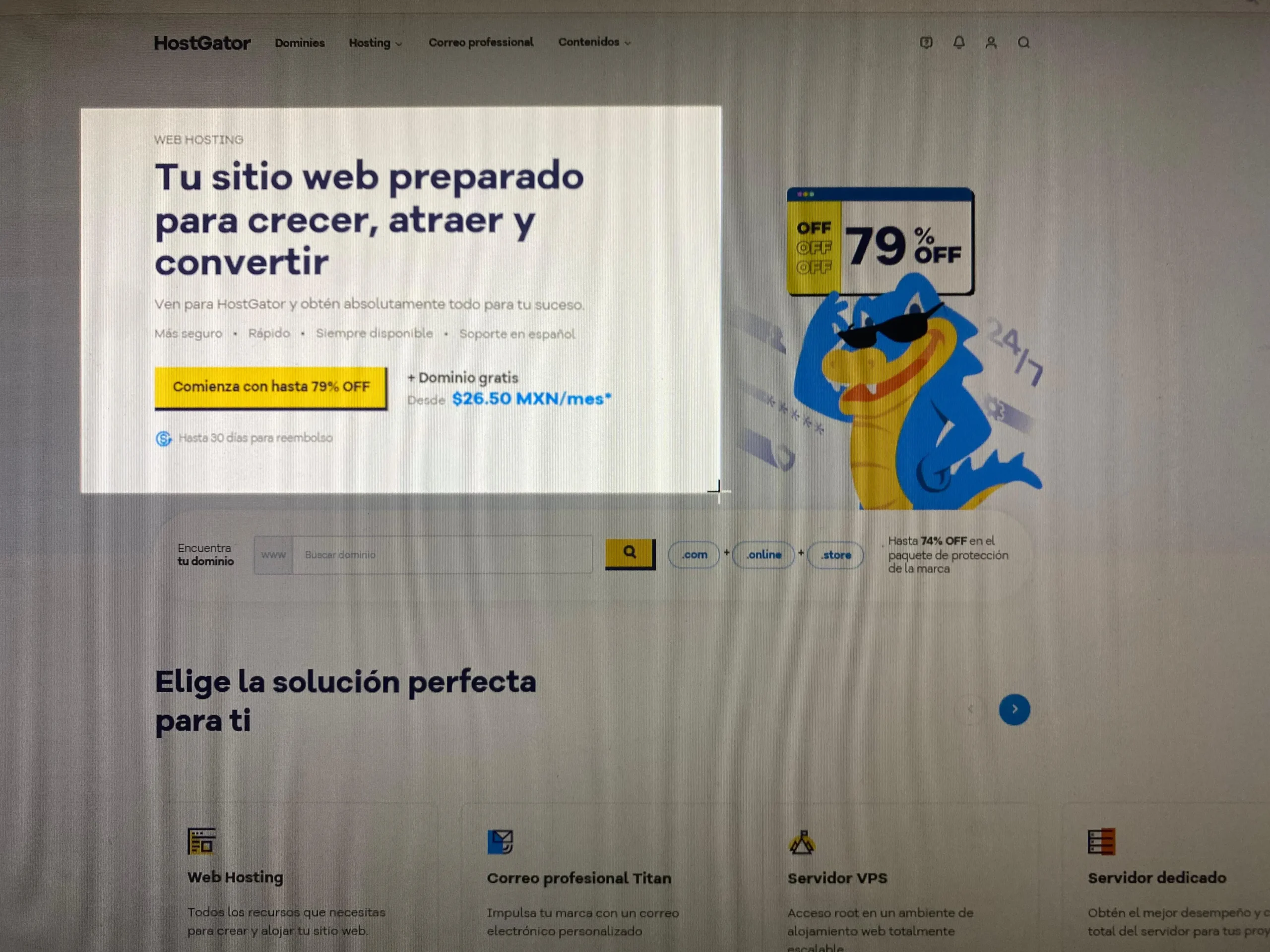
Por cierto, este es el mismo sistema presentado en la aplicación “Herramienta de Captura” de Windows. Si lo deseas, también puedes abrir este recurso usando la barra de búsqueda del sistema operativo.
Un detalle importante al utilizar las herramientas nativas de Windows: la captura se guarda de forma temporal. Por lo tanto, al finalizar uno de los procesos anteriores, debes guardarla en la computadora. Por lo general, muchas personas recurren a Paint, pero también puedes usar otros programas para esto.
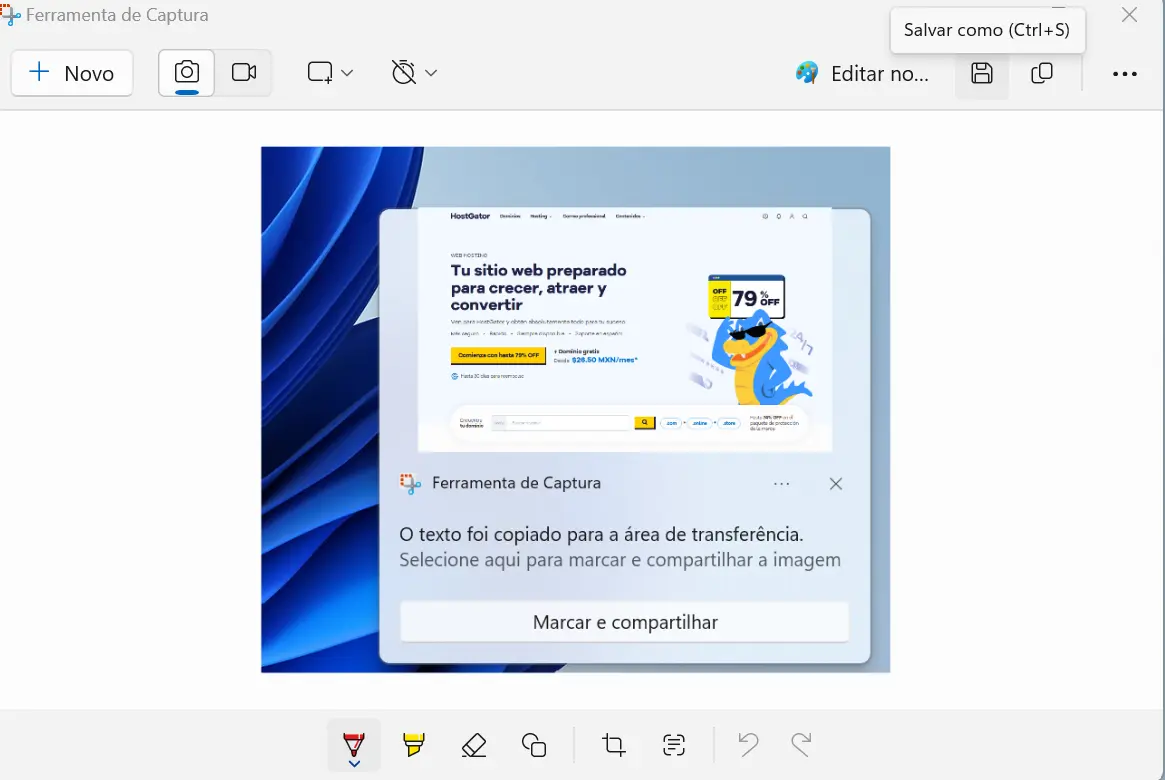
Uso de herramientas de terceros
Además de las opciones nativas de Windows, existen varias herramientas de terceros disponibles para tomar capturas de pantalla en PC con más funciones. Algunos ejemplos populares incluyen:
- Lightshot: una herramienta ligera y fácil de usar que permite capturar y editar capturas de pantalla rápidamente;
- Snagit: una opción más avanzada, con funciones como grabación de pantalla y edición avanzada de imágenes;
- Greenshot: otra herramienta gratuita y de código abierto con potentes funciones, como captura de región, ventanas y pantalla completa;
- PicPick: esta es otra opción integral que ofrece captura de pantalla, edición de imágenes e incluso funciones básicas de diseño gráfico;
- ShareX: una herramienta avanzada y gratuita de captura de pantalla. Cuenta con soporte para capturas de región, ventanas, pantalla completa, así como funciones de grabación de pantalla y uso compartido de archivos;
- Snipping Tool++: una versión mejorada de la herramienta de recorte nativa de Windows, que ofrece más opciones de captura y edición de imágenes;
- FastStone Capture: una opción muy robusta en términos de opciones, con funciones avanzadas de captura de pantalla, edición de imágenes y anotaciones.
- Droplr: una herramienta de captura de pantalla y uso compartido de archivos que permite capturar, anotar y compartir fácilmente tus capturas de pantalla;
- Monosnap: otra herramienta ligera y fácil de usar para capturar, editar y compartir capturas de pantalla y vídeos;
- Screenpresso: una herramienta de captura de pantalla que ofrece funciones avanzadas, como captura de región, ventana, pantalla completa. También incluye anotaciones y uso compartido directo en varias plataformas, como Dropbox, Google Drive y redes sociales. También tiene una interfaz intuitiva y es adecuado para uso personal y profesional.

Cómo Capturar Pantalla en Linux
Linux ofrece diversas opciones para capturar la pantalla, dependiendo del entorno de escritorio y las herramientas disponibles. Puedes utilizar atajos de teclado, ejecutar comandos en la terminal o instalar herramientas gráficas más avanzadas. Aquí te explicamos cómo hacerlo.
Capturar pantalla en Linux usando atajos de teclado:
Los atajos de teclado son la forma más rápida y sencilla de hacer capturas de pantalla en Linux. Funcionan de manera nativa en la mayoría de los entornos de escritorio, como GNOME, KDE y XFCE.
- Capturar toda la pantalla: Presiona
PrtSc(Print Screen). - Capturar la ventana activa: Presiona
Alt + PrtSc. - Capturar una selección específica: Presiona
Shift + PrtScy selecciona el área con el cursor.
Capturar pantalla usando la terminal con el comando scrot
Si prefieres trabajar con la terminal, puedes utilizar scrot, una herramienta ligera para capturar pantallas. Primero, instálala si aún no la tienes:
Bash: sudo apt install scrot
Luego, para hacer una captura de pantalla, simplemente ejecuta:
Bash: scrot captura.png
Este proceso guardará la captura en tu carpeta actual.
Capturar pantalla usando herramientas gráficas:
Si necesitas opciones avanzadas como edición o anotaciones en la captura, puedes instalar herramientas especializadas:
- Flameshot es una herramienta avanzada con opciones de edición donde pueder realizar captura de pantalla. Instálala con:
Bash: sudo apt install flameshot
Cómo Capturar Pantalla en macOS
macOS facilita la captura de pantalla con atajos de teclado y una herramienta integrada llamada Captura de Pantalla. Además, cuenta con la opción de realizar capturas desde la aplicación Vista Previa. A continuación, te explicamos las mejores formas de capturar imágenes en tu Mac.
Usando atajos de teclado:
Apple ofrece atajos rápidos para capturar pantalla sin necesidad de abrir ninguna aplicación. Estos atajos te permiten capturar toda la pantalla, una selección específica o una ventana en particular.
- Capturar toda la pantalla:
Cmd (⌘) + Shift + 3 - Capturar una parte de la pantalla:
Cmd (⌘) + Shift + 4, luego selecciona el área con el cursor. - Capturar una ventana específica:
Cmd (⌘) + Shift + 4 + Barra espaciadora, luego haz clic en la ventana.
Usando la herramienta Captura de Pantalla:
Si prefieres una interfaz gráfica, macOS tiene una herramienta integrada para capturar imágenes y grabar la pantalla.
- Abre
Captura de Pantalla(Screenshot) desdeAplicaciones > Utilidadeso presionaCmd
(⌘) + Shift + 5.
Otra opción que te puede auxiliar ene sta funcion es usar las opciones para capturar la pantalla completa, una ventana o un área específica. Recuerda que también puedes grabar la pantalla desde esta herramienta.
Usando Vista Previa:
Otra alternativa es utilizar la aplicación Vista Previa, que viene preinstalada en macOS.
- Abre
Vista Previa(Preview). - Ve a
Archivo > Capturar pantallay elige entre pantalla completa, ventana o selección.
Conclusión
Tomar capturas de pantalla en PC es una tarea sencilla, y puedes hacerlo de más de una forma. Simplemente, elige la que más te guste y utiliza la función siempre que sea importante.
También vale la pena mencionar que, en el caso de los juegos, los propios programas (como Steam, por ejemplo) cuentan con herramientas nativas para capturas. Por lo tanto, simplemente consulta los archivos de ayuda para encontrar las teclas que activan esta función sin interrumpir el juego.
Para tomar capturas de pantalla de la pantalla completa, puedes presionar “ctrl + P” para abrir la opción de impresión. Cuando esto suceda, selecciona la opción de guardar como PDF para tener una captura de todo el contenido. Esto es especialmente útil cuando deseas guardar contenido que requeriría desplazamiento y múltiples capturas.
Contenidos Relacionado:

