¡Aprenda a reconfigurar el archivo wp-config.php de WordPress para restablecer la conexión con la base de datos de tu sitio web!
El archivo wp-config.php es uno de los archivos más esenciales de WordPress, responsable de indicar varias configuraciones a WordPress, además de vincular WordPress a la base de datos del sitio web. A veces este archivo se ve comprometido o se elimina y es necesario reconfigurar alguna información.
En este artículo aprenderás a reconfigurar el archivo wp-config.php de WordPress para reconectar WordPress a tu base de datos. ¿Vamos?
Localizando la información en la base de datos
Para poder reconfigurar el archivo wp-config.php necesitarás saber el nombre de la base de datos de tu sitio web, el nombre del usuario de la base de datos, la contraseña y el prefijo de la base de datos. Si ya tienes esta información, omite este paso y ve a la sección Reconfigurando el archivo wp-config.php de WordPress.
1. Desde cPanel, accede a la pestaña PHPMyAdmin.
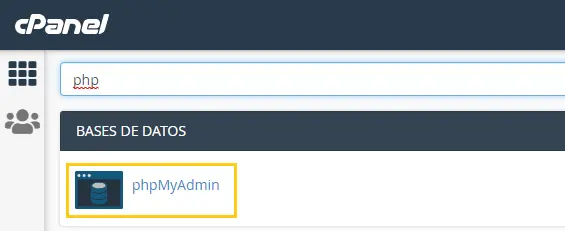
2. Cuando accedas a PHPMyAdmin, encontrarás las bases de datos que están activas en tu hosting en este momento. Ve a la tabla con final _options y comprueba si la URL del sitio web es la misma que quieres reconfigurar en wp-config.php, si no es así, sigue buscando en las otras bases de datos hasta que localices la correcta.
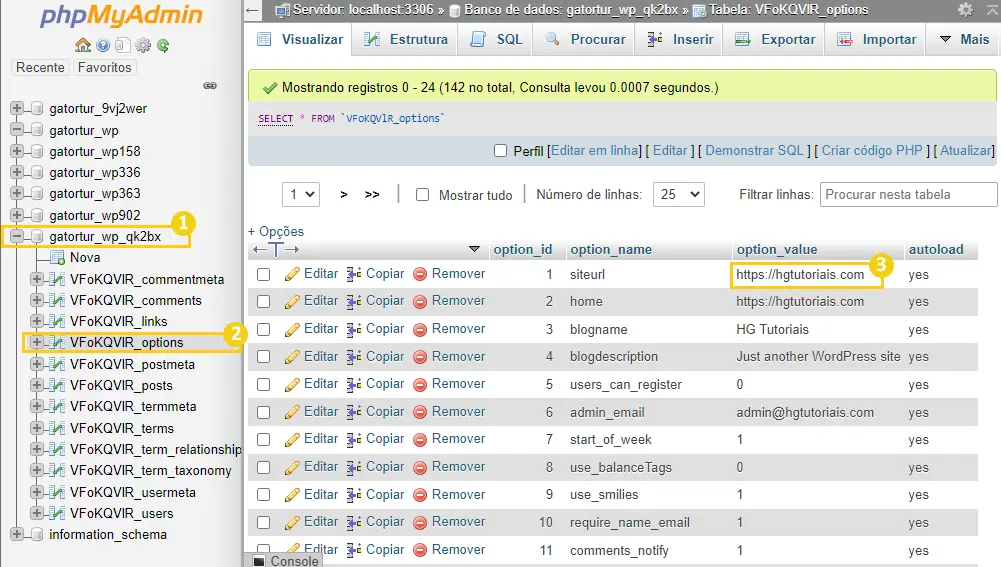
3. Después de localizar la base de datos de tu sitio web, anota el nombre de la base de datos y el prefijo de la misma. En el ejemplo anterior el nombre de la base de datos es: gatortur_wp_qk2bx y el prefijo es VFoKQVlR_ que puedes identificar por el término que precede a options en la tabla.
4. Ahora que tienes el nombre y el prefijo de la base de datos, vuelve a cPanel y ve a la pestaña Base de datos MySQL.
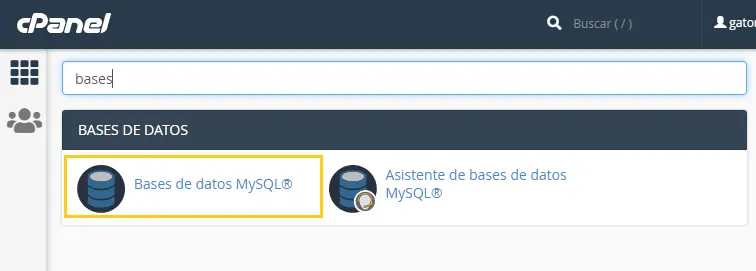
5. En Bases de datos actuales, localiza el nombre de la base de datos que anotaste en el paso 3 y luego fíjate en el campo que está en la columna Usuarios con privilegios, este es tu usuario de la base de datos. En el ejemplo siguiente el usuario es gatortur_wp_t5tqs.
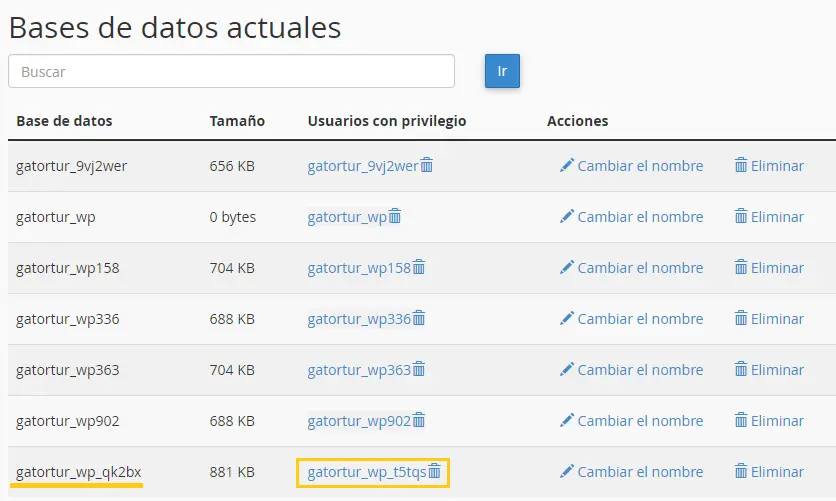
6. A continuación, ve a la sección Usuarios actuales y haz clic en Cambiar la contraseña del usuario que escribiste en el paso 5.
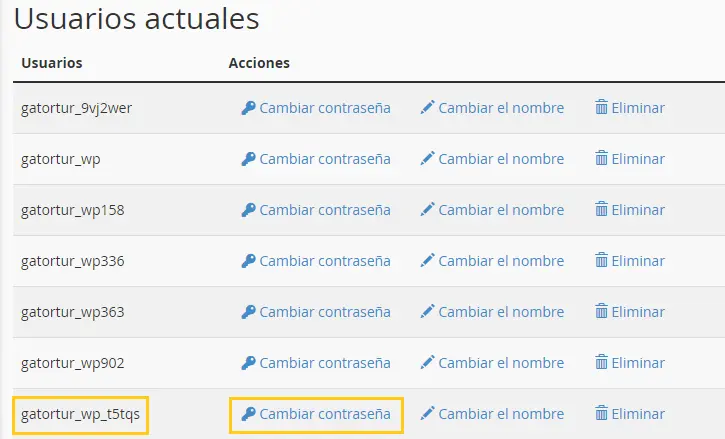
7. Establece una contraseña fuerte para tu usuario de la base de datos, si lo prefieres, utiliza el generador de contraseñas que tienes en esta página, escribe la contraseña y finalmente haz clic en Cambiar contraseña.
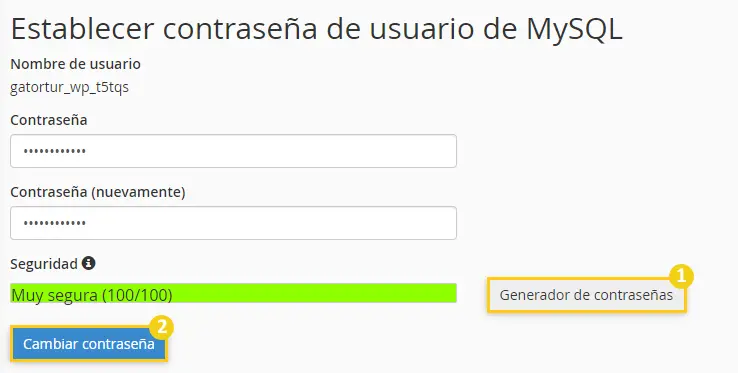
8. ¡Hecho! Ahora ya tienes el nombre de la base de datos, el nombre de usuario de la base de datos, su respectiva contraseña y el prefijo de la base de datos.
Reconfiguración del archivo wp-config.php de WordPress
1. Desde cPanel, ve a la pestaña de Dominios.
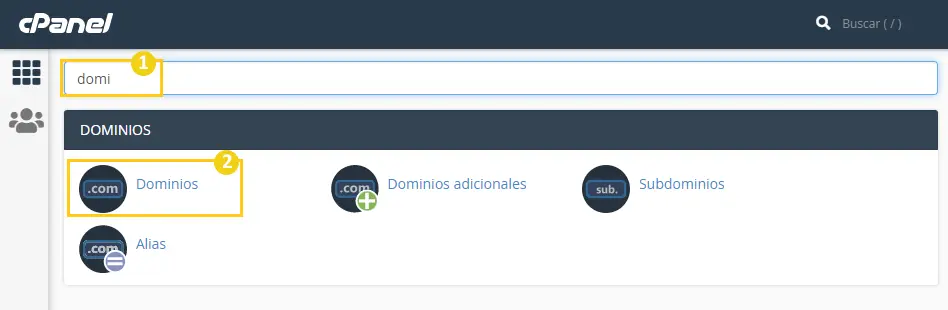
2. Haz clic en el directorio del dominio que quieres reconfigurar el archivo wp-config.php.
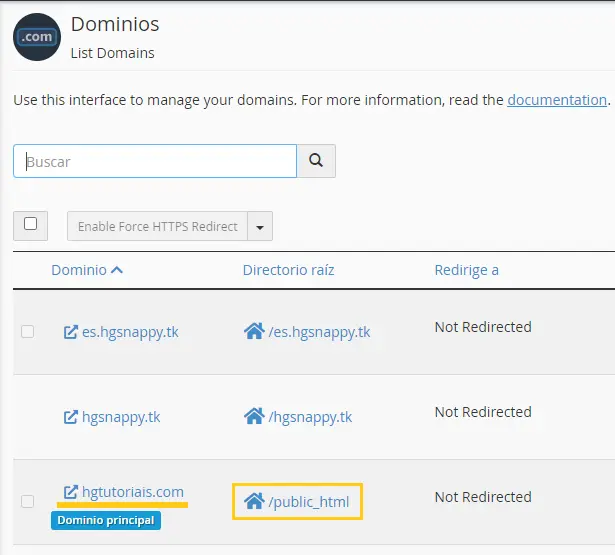
3. En el directorio del dominio, cambia el nombre del archivo wp-config.php si existe, cambiar el nombre del archivo deshabilitará su funcionalidad. A continuación, crea un archivo llamado wp-config.php.
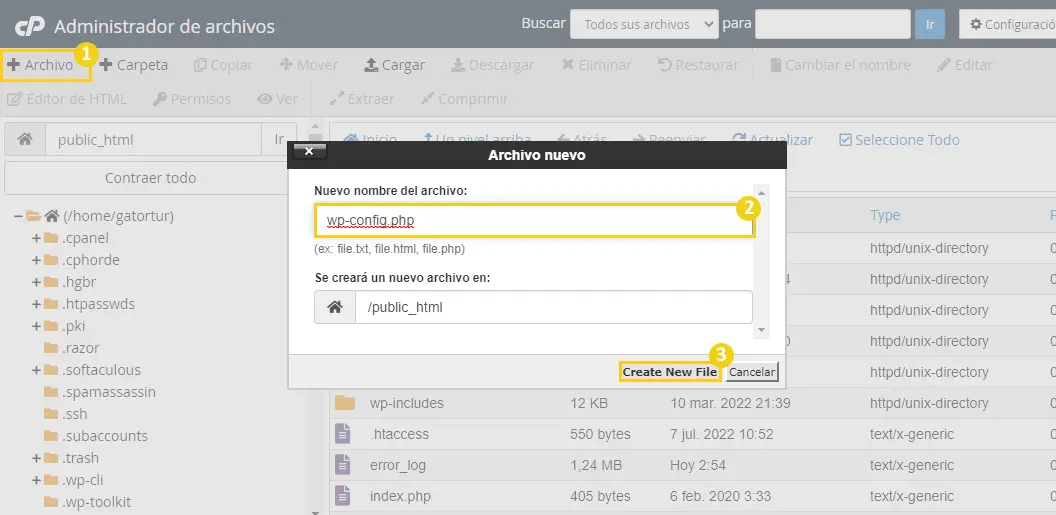
4. Haz clic con el botón derecho del ratón en el archivo wp-config.php que acabas de crear y luego Editar. Inserta el siguiente código en el archivo:
<?php
/**
* The base configuration for WordPress
*
* The wp-config.php creation script uses this file during the installation.
* You don't have to use the web site, you can copy this file to "wp-config.php"
* and fill in the values.
*
* This file contains the following configurations:
*
* * Database settings
* * Secret keys
* * Database table prefix
* * ABSPATH
*
* @link https://wordpress.org/support/article/editing-wp-config-php/
*
* @package WordPress
*/
// ** Database settings - You can get this info from your web host ** //
/** The name of the database for WordPress */
define( 'DB_NAME', 'database_name_here' );
/** Database username */
define( 'DB_USER', 'username_here' );
/** Database password */
define( 'DB_PASSWORD', 'password_here' );
/** Database hostname */
define( 'DB_HOST', 'localhost' );
/** Database charset to use in creating database tables. */
define( 'DB_CHARSET', 'utf8' );
/** The database collate type. Don't change this if in doubt. */
define( 'DB_COLLATE', '' );
/**#@+
* Authentication unique keys and salts.
*
* Change these to different unique phrases! You can generate these using
* the {@link https://api.wordpress.org/secret-key/1.1/salt/ WordPress.org secret-key service}.
*
* You can change these at any point in time to invalidate all existing cookies.
* This will force all users to have to log in again.
*
* @since 2.6.0
*/
define( 'AUTH_KEY', 'put your unique phrase here' );
define( 'SECURE_AUTH_KEY', 'put your unique phrase here' );
define( 'LOGGED_IN_KEY', 'put your unique phrase here' );
define( 'NONCE_KEY', 'put your unique phrase here' );
define( 'AUTH_SALT', 'put your unique phrase here' );
define( 'SECURE_AUTH_SALT', 'put your unique phrase here' );
define( 'LOGGED_IN_SALT', 'put your unique phrase here' );
define( 'NONCE_SALT', 'put your unique phrase here' );
/**#@-*/
/**
* WordPress database table prefix.
*
* You can have multiple installations in one database if you give each
* a unique prefix. Only numbers, letters, and underscores please!
*/
$table_prefix = 'wp_';
/**
* For developers: WordPress debugging mode.
*
* Change this to true to enable the display of notices during development.
* It is strongly recommended that plugin and theme developers use WP_DEBUG
* in their development environments.
*
* For information on other constants that can be used for debugging,
* visit the documentation.
*
* @link https://wordpress.org/support/article/debugging-in-wordpress/
*/
define( 'WP_DEBUG', false );
/* Add any custom values between this line and the "stop editing" line. */
/* That's all, stop editing! Happy publishing. */
/** Absolute path to the WordPress directory. */
if ( ! defined( 'ABSPATH' ) ) {
define( 'ABSPATH', __DIR__ . '/' );
}
/** Sets up WordPress vars and included files. */
require_once ABSPATH . 'wp-settings.php';
5. Ahora, en el código anterior, debes reemplazar los siguientes términos
database_name_here = Reemplazar este campo con el nombre de la base de datos.
username_here = Reemplazar este campo con el nombre de usuario de la base de datos.
password_here = Reemplazar este campo con la contraseña del usuario de la base de datos.
wp_ = Reemplaza este campo con el prefijo de la base de datos.
6. Después de introducir estos datos, ve a la página de claves de autenticación de WordPress, copia el código generado en la página y sustitúyelo por esta parte en el archivo wp-config.php:
define( 'AUTH_KEY', 'put your unique phrase here' ); define( 'SECURE_AUTH_KEY', 'put your unique phrase here' ); define( 'LOGGED_IN_KEY', 'put your unique phrase here' ); define( 'NONCE_KEY', 'put your unique phrase here' ); define( 'AUTH_SALT', 'put your unique phrase here' ); define( 'SECURE_AUTH_SALT', 'put your unique phrase here' ); define( 'LOGGED_IN_SALT', 'put your unique phrase here' ); define( 'NONCE_SALT', 'put your unique phrase here' );
7. ¡Hecho! Ahora tu archivo wp-config.php está reconfigurado y tu WordPress debería poder enlazar con tu base de datos sin problemas.
Conclusiones Finales
Reconfigurar el archivo wp-config.php es esencial para restablecer la conexión de la base de datos de WordPress. Si tienes alguna dificultad o tienes alguna sugerencia de algo que no se haya mencionado, déjalo en los comentarios y en el futuro podremos traer actualizaciones a este artículo.
¡Hasta la próxima! :^)

